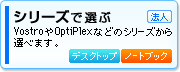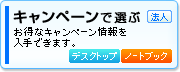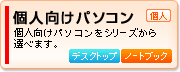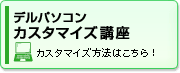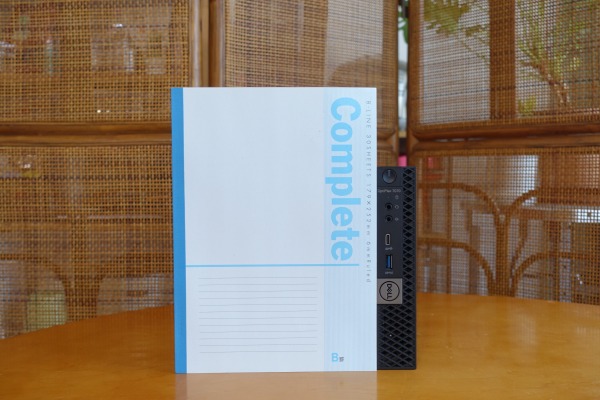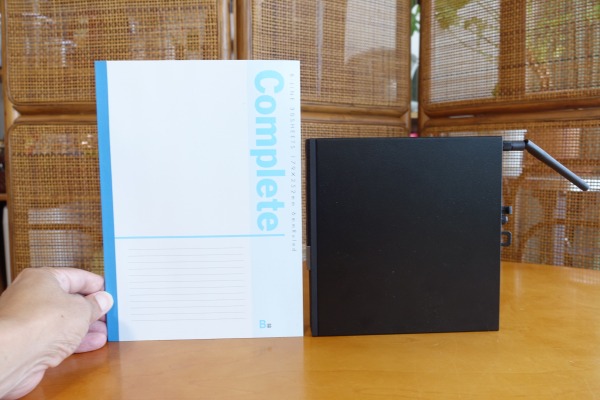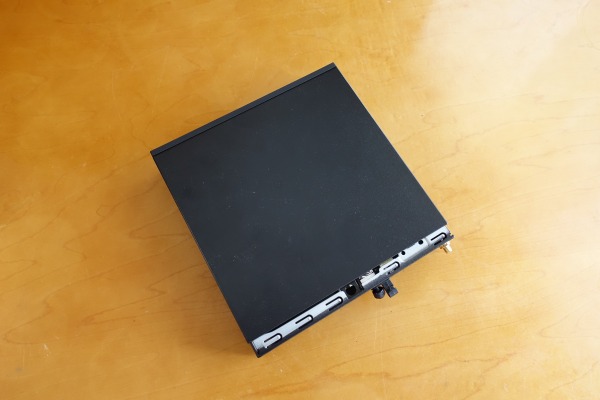OptiPlex 7070�}�C�N���f�X�N�g�b�v�́ADELL�̖@�l�������R���p�N�g�f�X�N�g�b�v�ł��B
�����ȃ{�f�B�Ȃ���A���\�͏[�����Ă���ق��A�ȒP��➑̓����ɃA�N�Z�X���ăJ�X�^�}�C�Y���邱�Ƃ��ł��܂��B
��ȓ����͎��̂Ƃ���B
�E���ɃR���p�N�g�ȃ{�f�B�Ȃ̂Œu���ꏊ�ɍ���Ȃ��B���̏�ɒu�����Ƃ��\�����A���u�����邱�Ƃ��\
�E�C���e����9����Core�v���Z�b�T��I���ł���ق��A�ő�32GB�������𓋍ڂł���ȂNJ�{���\�͍���
�ESSD��I���\
�E�ȒP��➑̓����ɃA�N�Z�X���ăJ�X�^�}�C�Y�ł���
�����ł́AOptiPlex 7070�}�C�N���f�X�N�g�b�v�ɂ��ďڂ������r���[�������Ǝv���܂�(OptiPlex�V���[�Y�̓����ɂ��Ă�
OptiPlex�y�[�W���Q�Ƃ��Ă�������)�B
�y���r���[�ڎ��z
*�����ɋL�ڂ���Ă���X�y�b�N�E�\���E���i�͋L�����M���_�̂��̂ł��B�ŐV���ɂ��Ă͕K��DELL Web�T�C�g�ł��m�F���������B���r���[�@�̓��[�J�[�̑ݏo�@�ł��B
1�j���ɃR���p�N�g�ȃ{�f�B
OptiPlex 7070�}�C�N���f�X�N�g�b�v��
�}�C�N���t�H�[���t�@�N�^���̗p�������R���p�N�g�ȃf�X�N�g�b�vPC�ł��B

�{�f�B�̐��@�́A18.2 x 3.6 x 17.8cm�i���� x �� x ���s���j��������܂���B

���̂������R���p�N�g/�X�����ȃ{�f�B�Ɏd�オ���Ă���̂ŁA�Ў�Ōy�X�����^�ׂ܂��B
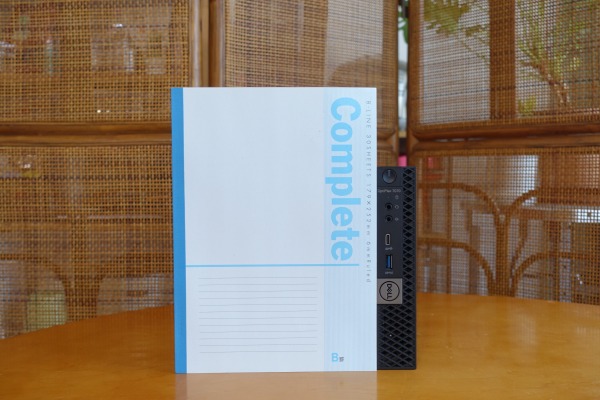
B5�T�C�Y�̃m�[�g�Ɣ�ׂ��Ƃ���B
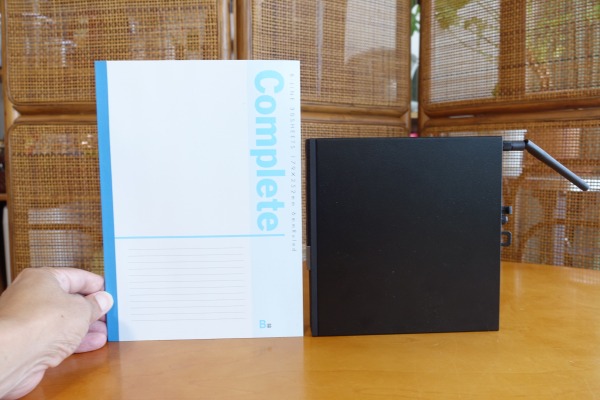
�ꌩ���������ł�PC�Ƃ͎v���Ȃ�����ł��B

�d�ʂ͖�1.1kg(�����l)�B

�R���p�N�g�m�[�gPC�Ɠ������炢�̏d���Ȃ̂ŁA�C�y�Ɉړ��ł��܂��B

SFF(�X���[���t�H�[���t�@�N�^)�{�f�B���̗p����
OptiPlex 7070 SFF�Ɣ�r���Ă݂܂����B�E���}�C�N���f�X�N�g�b�v�ł��B�������Ĕ�ׂĂ݂�ƁA�}�C�N���f�X�N�g�b�v�̏��������ۗ����܂��B

���ꂾ���������ƁA������x�A�ꏊ�������Ă��ݒu���邱�Ƃ��\�ł��B

23�C���`�t�����j�^�Ɛڑ����ăZ�b�g�A�b�v�����Ƃ���B�������R���p�N�g�Ȃ̂Ŋ��̏�ɒu���Ă��ז��ɂȂ肭���Ǝv���܂��B���܂葶�݊����Ȃ��ł��ˁB

���̏�ɒu���Ă�����ƁAUSB�f�o�C�X��P�[�u����ڑ�����ۂɁA�����������̉��ɂ��Ⴊ�݂��܂Ȃ��Ă����̂ŁA�X�g���X����������܂��B
2�j���u�����\

OptiPlex 7070�}�C�N���f�X�N�g�b�v�́A�c�u�������łȂ����u�����\�ł��B
�c�u�����ƁA���܂�ɃX���������āA�|���S�z������̂ŁA�]�|���S�z�ȏꍇ�ɂ͉��u���ɂ�����������x�������̂ŃI�X�X���ł��B

�����ʕ��ɁA����~�ߗp�̃S������z�u�B���u���ɂ������ꍇ�ɂ́A�����点�ڒn���܂��B

���Ȃ݂ɁA�O�ʕ������ɂ���DELL�̃��S�̌����͊ȒP�ɕς��邱�Ƃ��ł��܂��B

DELL�ł́A����ȍׂ����Ƃ�����܂Ŕz�����Ă����ł��ˁB
3�j�R���p�N�g�Ȃ��獂�����\���ł���
OptiPlex 7070�}�C�N���f�X�N�g�b�v�̎�ȃX�y�b�N�͎��̂Ƃ���B
| |
OptiPlex 7070�}�C�N���f�X�N�g�b�v |
➑� |
MFF(�}�C�N���t�H�[���t�@�N�^)
|
CPU |
�C���e��Core i5-9500T (6 �R�A/9MB/6T/2.2GHz to 3.7GHz/35W);
�C���e�� Core i7-9700T (8 �R�A/12MB/8T/2.0GHz to 4.3GHz/35W)
|
������ |
4GB 1X4GB DDR4 2666MHz ��-ECC
8GB 1X8GB DDR4 2666MHz ��-ECC
8GB 2X4GB DDR4 2666MHz ��-ECC
16GB 1X16GB DDR4 2666MHz ��-ECC
16GB 2X8GB DDR4 2666MHz ��-ECC
32GB 2X16GB DDR4 2666MHz ��-ECC |
�X�g���[�W |
2.5 �C���` 1TB 7200rpm SATA HDD
2.5�C���` 500GB 5400RPM �V���A�� ATA �n�[�h �h���C�u
2.5�C���` 500GB 7200rpm SATA HDD
2.5 �C���` 500GB 7200rpm FIPS ���ȈÍ��� Opal 2.0 �n�[�h �f�B�X�N�h���C�u
2.5 �C���` 1TB 5400rpm SATA �\���b�h �X�e�[�g �n�C�u���b�h �h���C�u 8GB Flash �t��
2.5 2TB 5400RPM SATA HDD
M.2 128GB PCIe NVMe Class 35 SSD
M.2 256GB PCIe NVMe Class 35 SSD
M.2 512GB PCIe NVMe Class 35 SSD
M.2 256GB PCIe NVMe Class 40 SSD
M.2 512GB PCIe NVMe Class 40 SSD
M.2 1TB PCIe NVMe Class 40 SSD
M.2 2TB PCIe NVMe Class 40 SSD
M.2 256GB PCIe NVMe Class 40 ���ȈÍ��� Opal 2.0 SSD
M.2 512GB PCIe NVMe Class 40 ���ȈÍ��� Opal 2.0 SSD |
�O���t�B�b�N�X |
na |
��ȃ|�[�g |
USB 3.1 Gen 2 Type-C x 1
USB 3.1 Gen 1 Type-A x 5�i�O��1�iPowerShare�Ή��j/�w��4�j
RJ-45 x 1
DisplayPort x 2
��3�r�f�I �|�[�g�iDP/VGA/HDMI 2.0b/USB Type-C Alt���[�h�j�i�I�v�V�����jx 1
UAJ�i�O�ʁj x 1
���C���o�́i�O�ʁj x 1
�V���A��+PS2 x 1�i�I�v�V�����j
�V���A�� x 1�i�I�v�V�����j |
���@
�i���� x �� x ���s���j |
18.2 x 3.6 x 17.8cm |
�ŏ��d�� |
��1.18kg |
CPU�ɂ́A�C���e����9����Core i5/i7�v���Z�b�T���ڃ��f������I���\�B
��������4/8/16/32GB���ڃ��f����I�ׂ܂��B���i�d���Ȃ�4GB���������ڃ��f���ł����A4GB�̃������e�ʂ��ƁA���ׂ̂������Ƃ╡���̃^�X�N����������ꍇ�A�������P�[�X���o�Ă���Ǝv���̂ŁA�ł����8GB�ȏ�̃������𓋍ڂ��邱�Ƃ��I�X�X�����܂��B
�X�g���[�W�͌����_�ł�HDD�ɉ����āA�����A�N�Z�X�\��M.2�ڑ���SSD��I���\�B
���w�h���C�u�͔ڂł��B
�������Č��Ă݂�ƁA�R���p�N�g�{�f�B�ł���Ȃ���A���\�ʂŒʏ�̃f�X�N�g�b�v������Ă��镔���͏��Ȃ��ł��ˁB
��ʓI�ȃr�W�l�X�^�X�N�Ő��\�s����������V�[���͏��Ȃ��ł��傤�ˁB��̑O�ł���A���ꂾ���{�f�B���������Ɛ��\���\���łȂ��A�Ȃ��Ȃ�����o���Â炢�������������̂ł����A�ŋ߂ł́A���ꂾ�������ȃ{�f�B�ł����Ă��A��ʓI�ȗp�r�ł���Ώ\���Ȑ��\�������ł���悤�ɂȂ��Ă��Ă��܂��B
�Ȃ��A�f�t�H���g�ŃX�s�[�J�[�𓋍ڂ��Ă��܂��B�����͂���قǗǂ�����܂��A���������O���X�s�[�J�[��ڑ����Ȃ��Ă�������̂Ŏg������͂����Ǝv���܂��B
4�j�e�p�[�c���`�F�b�N
����OptiPlex 7070�}�C�N���f�X�N�g�b�v�̊e�p�[�c�ɂ��ă`�F�b�N���Ă݂܂��傤�B

�O�ʕ��B

��ԏ�ɓd���{�^���A���̉��ɂ�HDD�X�e�[�^�X���C�g�A�w�b�h�z���W���b�N�A�}�C�N�W���b�N�AUSB 3.1 Gen 2 Type-C�|�[�g�AUSB 3.1 Gen 1 Type-A�|�[�g�iPowerShare�Ή��j ���z�u����Ă��܂��B

�O�ʕ���USB�[�q������̂ŁAUSB�f�o�C�X���ȒP�ɐڑ����邱�Ƃ��ł��ĕ֗��ł��B

�O�ʕ��̉E��������щ����͒ʋC�E�ɂȂ��Ă��܂��B

�����ʕ��B

�E���ʕ��B�O�q�����悤�ɃS�������z�u����Ă��܂��B

�w�ʕ��B�R���p�N�g�ȃ{�f�B�ɒ[�q�ނ��l�ߍ��܂�Ă���̂��킩��܂��B
�w�ʕ��ɂ́AUSB 3.1 Gen 1 Type-A�|�[�g x 2�AUSB 3.1 Gen 2 Type-A�|�[�g x 2 �ALAN�[�q x 1�ADisplayPort x 2���z�u����Ă��܂��B

�w�ʕ��̈�ԏ�ɃA���e�i���\�B

���������݂ɒ����ł��܂��B
5�j➑̓����ɊȒP�ɃA�N�Z�X�\
OptiPlex 7070�}�C�N���f�X�N�g�b�v�ł́A➑̂̍����ʕ����ȒP�ɊO�����Ƃ��\�ł��B
��ʓI�ɃR���p�N�g���f���̏ꍇ�A���݂Ȃǂ̃J�X�^�}�C�Y��Ƃ͂ł��Ȃ����f���������̂ł����AOptiPlex 7070�}�C�N���f�X�N�g�b�v�ł̓������݂�����A�X�g���[�W�����������肷��ȂǁA�j�[�Y�ɍ��킹���J�X�^�}�C�Y���\�ł��B

OptiPlex 7070�}�C�N���f�X�N�g�b�v��➑̓����ɃA�N�Z�X����ɂ͔w�ʕ��̒��i�ɂ���l�W���O���܂��B

�h���C�o�[�����g��Ȃ��Ă���Ńl�W���ɂ߂邱�Ƃ��\�B�c�[�����X�ŃJ�o�[���O���܂��B
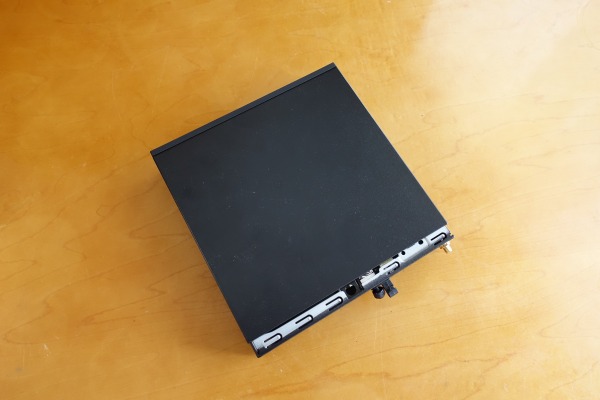
�l�W���O����������A�O�ʕ��̕����ɑ��ʕ������炵�܂��B�͂�����K�v�͂���܂���B

����Ƒ��ʕ����ȒP�ɊO��܂��B

�R���p�N�g�ȃ{�f�B�Ƀp�[�c�ނ���������l�ߍ��܂�Ă���̂��킩��܂��ˁB

➑̓����B��̎ʐ^�̍������O�ʕ��ł��B�㑤��CPU�t�@�����z�u����Ă��܂��B

CPU�t�@���͊ȒP�ɊO�����Ƃ��\�B

��`����Ă������蕔�����A�����ɉ����Ă��܂��B

CPU�t�@�����O��܂����B

�������d���R�[�h���ڑ�����Ă���̂ŁA���������Ĕj�����Ȃ��悤���ӂ��K�v�ł��B

CPU�t�@�����O���ƁA�������X���b�g���p�������܂��B

�������X���b�g��2���ڂ���Ă��܂��B��������1�����h�����Ă��Ȃ��ꍇ�͑��݂��邱�Ƃ��\�ł��B

�u���[�̃g���C�ɂ�HDD�𓋍ڂł��܂����A���̍\���ł͔ڂł��B

���̃g���C���A����������ɉ������ނ����ŊȒP�ɊO��܂��B

�������Ȃ��O��܂��B����Ȃ�ȒP�ɃX�g���[�W�������ł��܂��ˁB

��Ԏ�O��M.2�ڑ���SSD����������Ă���̂������܂��B
7�jAC�A�_�v�^���`�F�b�N

OptiPlex 7070�}�C�N���f�X�N�g�b�v�́A�{�̂��R���p�N�g�Ȃ����ɓ��������AC�A�_�v�^���R���p�N�g�Ȃ���ɂȂ��Ă��܂��B

�Ў�Ɏ��܂�傫���ł��B
�܂Ƃ�

�ȏ�A�@�l����OptiPlex 7070�}�C�N���f�X�N�g�b�v�ɂ��Č��Ă��܂����B
�E���ɃR���p�N�g�ȃ{�f�B�Ȃ̂Œu���ꏊ�ɍ���Ȃ��B���̏�ɒu�����Ƃ��\�����A���u�����邱�Ƃ��\
�E�C���e����9����Core�v���Z�b�T��I���ł���ق��A�ő�32GB�������𓋍ڂł���ȂNJ�{���\�͍���
�ESSD��I���\
�E�ȒP��➑̓����ɃA�N�Z�X���ăJ�X�^�}�C�Y�ł���
���ɃR���p�N�g�Ȃ���A���̃p�t�H�[�}���X���m�ۂł���f�X�N�g�b�vPC�Ɏd�オ���Ă��܂��B
�ݒu�X�y�[�X�͍ŏ����ɗ}���������A�p�t�H�[�}���X�ʂőË��������Ȃ���Ƃɂ����߂ł��B
*�ڂ����́A
OptiPlex 7070�}�C�N���ڍ��
(DELL Web�T�C�g)���Q�Ƃ��Ă��������B
*�L�ڂ��ꂽ���͋L���L�ڎ��_�̂��̂ł��B���ۂ̐��i�Ƃ͈قȂ�\��������̂ŁA���[�J�[�����T�C�g�̐��i�y�[�W��K�����m�F�����悤���肢�v���܂��B