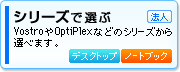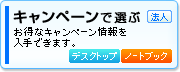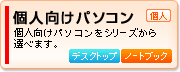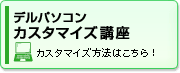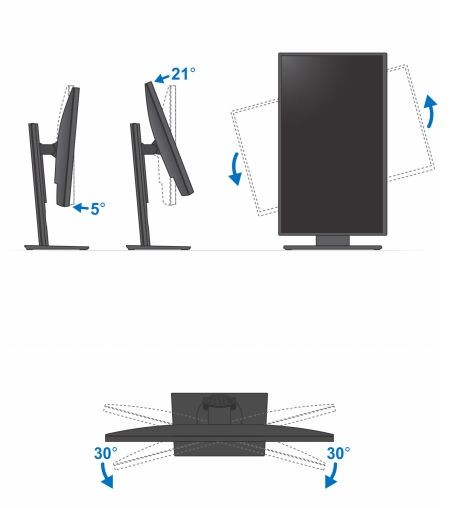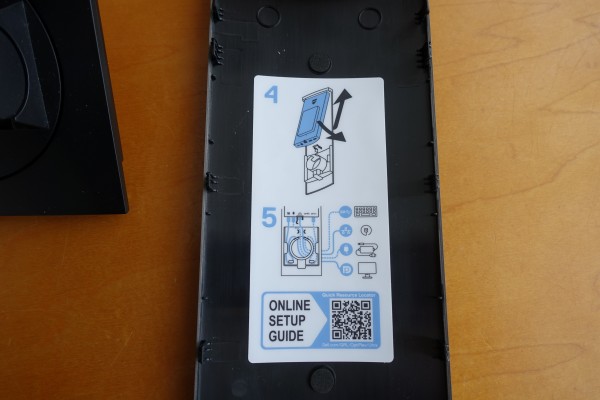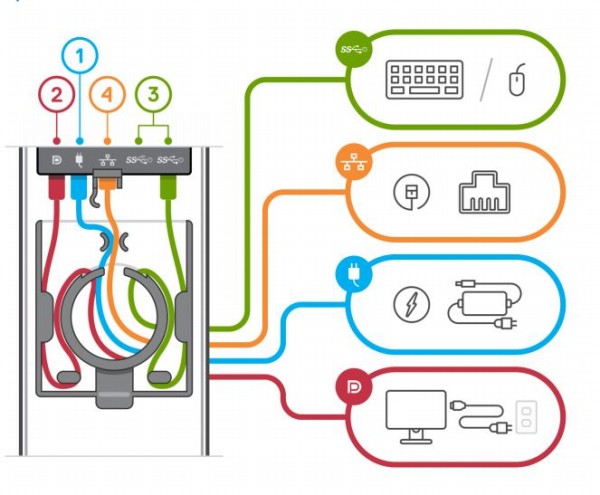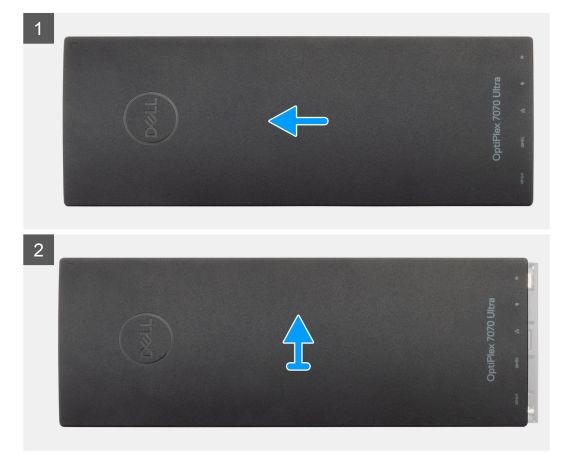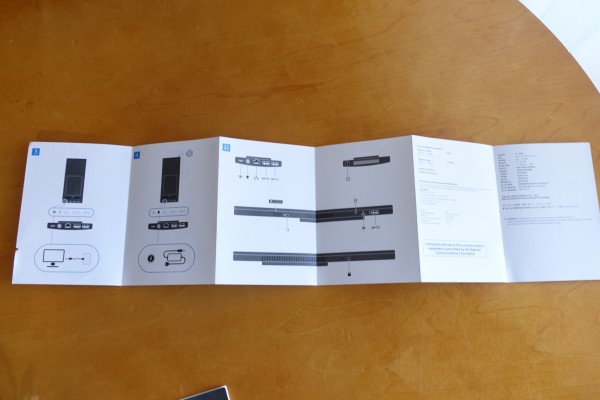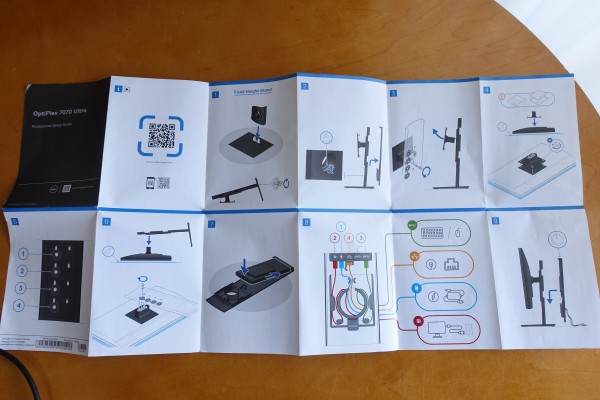OptiPlex 7070�E���g���f�X�N�g�b�v�́A���W���[�����̒��R���p�N�gPC�B�X�^���h�����ɑg�ݍ��ނ��ƂŃ[���t�b�g�v�����g(�ݒu�ʐσ[��)���������Ă��܂��B(OptiPlex�V���[�Y�̓����ɂ��Ă�OptiPlex�y�[�W���Q�Ƃ��Ă�������)�B

��ȓ����͎��̂Ƃ���B
�E���W���[�����̃R���p�N�gPC
�E�����͂������ȒP
�E�[���t�b�g�v�����g�Ȃ̂Œu���ꏊ�ɍ���Ȃ�
�E�K�v�ɉ����ă��j�^�������ł���_����m�ۂ��Ă���
�����ł�OptiPlex 7070�E���g���f�X�N�g�b�v�ɂ��ďڂ������r���[���܂��B
�y���r���[�ڎ��z
*�����ɋL�ڂ���Ă���X�y�b�N�E�\���E���i�͋L�����M���_�̂��̂ł��B�ŐV���ɂ��Ă͕K��DELL Web�T�C�g�ł��m�F���������B���r���[�@�̓��[�J�[�̑ݏo�@�ł��B
1)���W���[�����̒��R���p�N�gPC
OptiPlex7070�E���g���f�X�N�g�b�v�̓��W���[�����̒��R���p�N�gPC�B
��̉摜�Ŏ�ɂ��Ă���̂�OptiPlex7070�E���g���f�X�N�g�b�v�ł��B
PC�Ƃ������A�ꖇ�̕��ׂ������݂����Ȏd�オ��ɂȂ��Ă��܂��B
�d�ʂ�507g(�����l)�B
PC�{�̂��X�^���h�����ɑg�ݍ��ނ��Ƃ��\�B�Ȃ��A�X�^���h�́A���������\�ȃX�^���h or �����ł��Ȃ��Œ�X�^���h��I���ł��܂�(���r���[�@�́A���������\�ȃX�^���h���g�p)�B
��̉摜�̂悤�ɃX�^���h�ɂ҂�������܂�܂��B
�X�^���h�ɑg�ݍ��܂�邽�߁A�u���ꏊ���s�v�ł��B������Əo�������Ă��܂����A���i�ڂɂ��Ȃ������Ȃ̂ŁA�C�ɂȂ邱�Ƃ͂Ȃ��Ǝv���܂��B
�f�����[���t�b�g�v�����g��搂��̂������܂��B
�������Č���ƁA���ʂ̃��j�^�̂悤�Ɍ����܂��ˁB������ƃX�^���h�������傫�����ȁA�Ƃ��������B
���ʂȃ��j�^�I�v�V��������I�����邱�Ƃ��\�BVESA�K�i�ɑΉ����Ă��邽�߁A���̋K�i�ɑΉ����Ă��郂�j�^�ł���Α����\�B�ʐ^��24�C���`�p�l����P2419HC���g���Ă��܂��B
���Œ�X�^���h�̏ꍇ�A�T�C�Y��19�`24�C���`�A�d�ʂ�2.2�`3.3kg�̃��j�^�������邱�Ƃ��\�B
���������߉\�X�^���h�̏ꍇ�A
�T�C�Y��19�`27�C���`�A�d�ʂ�2.2�`5.4kg�̃��j�^�������邱�Ƃ��\�ł��B��������/���E��]/�c����]���\�Ȃ̂ŁA���ʂȎg���������邱�Ƃ��ł��܂��B
2�j�X�y�b�N���`�F�b�N(��8����C���e��Core�v���Z�b�T����)
OptiPlex 7070�E���g���f�X�N�g�b�v�̎�ȃX�y�b�N�͎��̂Ƃ���B
| |
OptiPlex 7070�E���g���f�X�N�g�b�v |
CPU |
�C���e�� Core i5-8265U (4 �R�A/6MB/1.6GHz to 3.9GHz/25W)
�C���e�� Core i3-8145UE (2 �R�A/4MB/2.1GHz to3.9GHz/25W)
�C���e�� Core i3-8145U (2 �R�A/4MB/2.1GHz to 3.9GHz/25W)
�C���e�� Core i5-8365U (4 �R�A/6MB/1.6GHz to 4.1GHz/25W)
�C���e�� Core i7-8565U (4 �R�A/8MB/1.8GHz to 4.6GHz/25W)
�C���e�� Core i7-8665U (4 �R�A/8MB/1.8GHz to 4.8GHz/25W)
|
������ |
4GB 1X4GB DDR4 2666MHz ��-ECC
8GB 1X8GB DDR4 2666MHz ��-ECC
8GB 2X4GB DDR4 2666MHz ��-ECC
16GB 1X16GB DDR4 2666MHz ��-ECC
16GB 2X8GB DDR4 2666MHz ��-ECC
32GB 1X32GB DDR4 2666MHz ��-ECC
32GB 2X16GB DDR4 2666MHz ��-ECC
64GB, 2x32GB, 2666MHz DDR4 ��-ECC
|
�X�g���[�W |
M.2 256GB PCIe NVMe Class 35 SSD
2.5�C���` 500GB 5400RPM �V���A�� ATA �n�[�h �h���C�u
2.5�C���` 500GB 7200rpm SATA HDD
2.5 �C���` 1TB 7200rpm SATA HDD
2.5 2TB 5400RPM SATA HDD
2.5 �C���` 500GB 7200rpm FIPS ���ȈÍ��� Opal 2.0 �n�[�h �f�B�X�N�h���C�u
M.2 128GB PCIe NVMe Class 35 SSD
M.2 256GB PCIe NVMe Class 35 Opal 2.0 ���ȈÍ��� SSD
M.2 512GB PCIe NVMe Class 35 SSD
M.2 1TB PCIe NVMe Class 35 SSD
�n�[�h �h���C�u�I���Ȃ�
|
��ȃ|�[�g |
1 RJ45�|�[�g 10/100/1000 Mbps
1 USB 3.1 Gen2 Type-C�|�[�g�iDisplayPort Alt���[�h�Ή��j�i���ʁj
1 USB 3.1 Gen2�|�[�g�iPowerShare�Ή��j�i���ʁj
1 USB 3.1 Gen2 Type-C�|�[�g�iDisplayPort Alt���[�h/�d�������Ή��j�i�w�ʁj
1 USB 3.1 Gen1�|�[�g�iSmartPower�Ή��j�i�w�ʁj
1 USB 3.1 Gen2�|�[�g�iSmartPower�Ή��j�i�w�ʁj
1 ���j�o�[�T�� �I�[�f�B�I �W���b�N |
CPU�ɂ́A��8����C���e��Core i3/i5/i7�v���Z�b�T���ڃ��f����I���\�B
��������4/8/16/32/64GB���ڃ��f����I�ׂ܂��B���ꂾ�����ʂȃ������e�ʂ��I�ׂ�̂͂����ł��ˁB���i�d���Ȃ�4GB���������ڃ��f���ł����A�����̂��������������₷�����Ƃ��l����ƁA�ł����8GB�ȏ�̃������𓋍ڂ���̂��I�X�X���ł��B
�X�g���[�W��HDD�ɉ����āA�����A�N�Z�X�\��SSD���I���\�B���i�d���Ȃ�HDD�A�A�N�Z�X���x�d���Ȃ�SSD���I�X�X���B
�܂��lj��X�g���[�W��I�����邱�Ƃ��\�ł��B
�`�揈���\�͂�K�v�Ƃ���N���G�C�e�B�u�^�X�N(����/�摜�̏C���Ȃ�)���Ƃ�����ƌ������ł����A��ʓI�ȃr�W�l�X�V�[���ň����^�X�N(Web�{���A�r�W�l�X�A�v���̑���A�r�f�I��c�Ȃ�)�ł���A�\����I�ׂA����قǃX�g���X�Ȃ������ł��郌�x���̃p�t�H�[�}���X���m�ۂł���Ǝv���܂��B
3�j�ȃX�y�[�X�ōς�
PC�������X�^���h�ɑg�ݍ��܂��`�ɂȂ邽�߁APC�{�̕����̐ݒu�X�y�[�X���s�v�B
���������āA�ȃX�y�[�X�ōς݂܂��BPC�ƃp�l������̉����ꂽ�I�[���C������PC�Ɠ����ł��ˁB
�I�[���C������PC�ƈقȂ�_�Ƃ��āA
�E�f�B�X�v���C�Ɏ����̍D�����̂��ł���(�X�^���h�̏����ɍ��v����f�B�X�v���C�̕K�v������)
�E��������/���E��]/�c����]�@�\���g����(���������\�X�^���h�̏ꍇ)
�Ƃ����_���������܂��B
4�j�e�p�[�c���`�F�b�N
OptiPlex7070�E���g���f�X�N�g�b�v�̊e�p�[�c���`�F�b�N���܂��B
��ʕ��B�d���{�^���ƒʋC�E��z�u�B
��ʕ��B�ʐ^�E���珇�ɁAUSB 3.1 Gen1 Type-A�|�[�g�iSmart Power On�Ή��j �AUSB 3.1 Gen2 Type-A�|�[�g�iSmart Power On�Ή��j�ALAN�[�q�A�d���A�_�v�^�[�ڑ��[�q�AUSB 3.1 Gen 2 Type-C�|�[�g�iDisplayPort Alt���[�h����ѓd�������Ή��j���z�u����Ă��܂��B
�X�^���h�ɑ�������ƁA�����̒[�q�ނ͊O���猩���Ȃ���ԂɂȂ�̂Ŕ������������邱�Ƃ͂ł��܂���B
���ʕ��B
�ʐ^�E���珇�ɁA�X�g���[�W �A�N�e�B�r�e�B�[���C�g�AUSB 3.1 Gen2 Type-C�|�[�g�iDisplayPort Alt���[�h�Ή��j�AUSB 3.1 Gen2 Type-A�|�[�g���z�u����Ă��܂��B
�R���{�I�[�f�B�I�W���b�N���z�u�B
�Ȃ��A�����̑��ʕ��̒[�q�ނ́APC�{�̂��X�^���h�ɑ���������Ԃł��g���܂��B
�t�̑��ʕ��B������ɒ[�q�ނ͔z�u����Ă��܂���B
5�j�������@���`�F�b�N
OptiPlex7070�E���g���f�X�N�g�b�v���X�^���h�ɑ���������@���`�F�b�N���Ă݂܂��傤�B
�X�^���h�����ɁA�������@���������C���X�g���\��t�����Ă��܂��B
�܂��A�P�[�u����ʂ����߂̌��̉��̕����ɂ���X�C�b�`�������w�ʼn��ɃX���C�h�����܂��B
����ƃ��b�N����������A�X�^���h����ɂ��炷���Ƃ��ł��܂��B
���̂悤�ɃX�^���h�����ɃA�N�Z�X�ł��܂��B
�����ɂ��A�������@���������C���X�g���\��t�����Ă��܂��B
PC�̏�̕�������������ŁA�͂ߍ��߂Α����\�B
�͂�����K�v�͂���܂���B
�X�g�b�p���t���Ă���A�X�g�b�p�����ɉ����A�ȒP�Ɏ��O���܂��B
PC�̉��̕����ɂ̓X�y�[�X���݂����Ă��邽�߁AUSB�f�o�C�X��P�[�u����ڑ����邱�Ƃ��\�B
����Ȋ����Őڑ����邱�Ƃ��ł��܂��B
�P�[�u���ނ͌��ɒʂ����ƂŁA
�z�����������茩���邱�Ƃ��ł��܂��B
�ȏ�A�������@�ɂ��ĉ�����܂����B�����A���ɃX�s�[�f�B�ɑ����ł���Ǝv���܂��B
6�j�e�Ղ�➑̓����ɃA�N�Z�X�\
OptiPlex7070�E���g���f�X�N�g�b�v�́A�J�o�[�����炷�����ŊȒP��➑̓����ɃA�N�Z�X�ł��܂��B
��̉摜�̂悤�ɃX���C�h�����邾����OK�B
➑̓������p�������܂����B
�ォ�珇�ɁA��p�t�@���A�������X���b�g�ASSD���z�u����Ă��܂��B
�������X���b�g��2��ڂ���Ă���A�J�o�[�̗��ɔz�u����Ă��܂��B
��̉摜�̉E��SSD�ł��B
7�j���������`�F�b�N
OptiPlex7070�E���g���f�X�N�g�b�v�̓��������`�F�b�N���܂��B
�X�^���h�Ɠy��͕ʁX�ɂȂ��Ă���A�h���C�o�Ȃǂ̍H����g��Ȃ��Ă��ȒP�ɑg�ݗ��Ă邱�Ƃ��\�B
AC�A�_�v�^�Ɠd���P�[�u���B
AC�A�_�v�^�̓R���p�N�g�Ȃ���ł��B
OptiPlex7070�E���g���f�X�N�g�b�v�ł̓��j�^�[�ڑ��p�P�[�u�����I�v�V�����őI���\�B�����USB Type-C-DisplayPort�ϊ��P�[�u������������Ă��܂����B
�e�����̂��������y�[�p�[��
�g�ݗ���/�������@���������y�[�p�[����������܂��B
�܂Ƃ�

�ȏ�AOptiPlex 7070�E���g���f�X�N�g�b�v�ɂ��ĉ�����܂����B��ȓ����͎��̂Ƃ���B
�E���W���[�����̃R���p�N�gPC
�E�����͂������ȒP
�E�[���t�b�g�v�����g�Ȃ̂Œu���ꏊ�ɍ���Ȃ�
�E�K�v�ɉ����ă��j�^�������ł���_����m�ۂ��Ă���
���W���[�����̃R���p�N�gPC�Ƃ����������낢�R���Z�v�g���̗p���Ă��܂��B�u���ꏊ��T���Ȃ��Ă������[���t�b�g�v�����g�͔��ɖ��͓I�ł��B
*�ڂ����́A
OptiPlex�V���[�Y�ꗗ�y�[�W
(DELL Web�T�C�g)���Q�Ƃ��Ă��������B