DELLパソコンの購入に役立つ情報を提供するサイトです。
Studio XPS 13の詳細なレビューを示します。Studio XPS 13の購入を検討されている方に役立つ情報が満載!
Studio XPS 13の詳細なレビューを示します。Studio XPS 13の購入を検討されている方に役立つ情報が満載!
|
|
ここでは、Studio XPS 13のキーボードについて見ていきます。
パームレスト部分はピアノブラックの光沢仕上げになっており、ここでもデザイン性が重視されています。  キーの大きさ・配置は一般的。変則的に配置されていたり、一部のキーが小さくなっていることがないため、非常に使いやすいです。  Enterキーの横に、Home、Delteなどのキーが一列に配置されているのは、DELLノートブックの特徴です。Enterキーとの間に、少し余分のスペースが設定されているのですが、慣れるまでは打ち間違えてしまうことがあります。  Studio XPS 13のキーボードで特徴的なのが、キーの形状です。2段階の高さが設定されており、指がひっかかりやすくなっています。またキーの表面もすべすべしていて、触り心地が非常に柔らか。操作感に優れたキーだと思います。  キーピッチは、デスクトップの標準的なキーボードと同じ大きさとなる約18mmを確保。キー操作で窮屈な思いをすることはありません。  キーを押したときも、柔らかく、それでいてしっかりと打ち込んだ感じがします。長時間入力作業をしても、疲れにくいですね。    キーボードの上部右側には、メディア、ワイヤレスコントロールが配置されています。 ワイヤレスのオンまたはオフの切り替えのほか、メディアの再生/停止/ボリュームのミュート/ボリュームの上下/メディアの取り出しなどを実行できます。 ボタンが設定されているわけではなく、アイコン部分に軽く触れてやるだけで、操作できます。    キーボードの左上には電源ボタンが配置されています。  Studio XPS 13のキーボードにはバックライトが装備されています。暗い場所で操作する場合に非常に重宝します。 また暗いところでキーボードが浮かび上がるのは、非常に綺麗です。   バックライトの光の強さは、オフ、弱、強の3段階で調整可能です。   (1)ファーストインプレッション (2)各パーツ詳細:前面部 (3)各パーツ詳細:左側面部 (4)各パーツ詳細:右側面部 (5)各パーツ詳細:背面部 (6)各パーツ詳細:底面部 (7)各パーツ詳細:天板 (8)各パーツ詳細:キーボード (9)各パーツ詳細:タッチパッド (10)各パーツ詳細:液晶 (11)ADアダプタ (12)マニュアル (13)ミニノートとの比較 (14)バッテリ (15)持ち歩いてみた (16)Windowsエクスペリエンス (17)HDMIで液晶テレビと接続 (18)使った感想 【お役立ち情報】 ・デルパソコン激安/格安購入法:DELLパソコンを安く購入するための 秘訣が満載! ・最新キャンペーン:最新キャンペーンを上手に活用して、安く購入しましょう ・最新ランキング:人気ランキングです。どのモデルに人気があるのかが一目瞭然! |
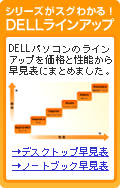 |