DELLパソコンの購入に役立つ情報を提供するサイトです。
XPS 8300の詳細なレビューを示します。XPS 8300の購入を検討されている方に役立つ情報が満載!
XPS 8300の詳細なレビューを示します。XPS 8300の購入を検討されている方に役立つ情報が満載!
|
|
ここでは、XPS 8300の各コンポーネントを接続してセットアップする方法について見ていきます。
まず、モニタと接続します。モニタと接続するには、PC本体のグラフィックカードの端子とモニタの端子をケーブルで接続する必要があります。このXPS 8300は、モニタに接続するのに3つの出力端子(DVI端子、HDMI端子、DisplayPort端子)を搭載しています。 今回のセットアップではモニタ側にDVI端子が装備されているため、DVIケーブルを使用します。  上の写真のように接続します。はずれることがないよう、左右のネジもしっかり締めておきましょう。
上の写真のように接続します。はずれることがないよう、左右のネジもしっかり締めておきましょう。  次にLANケーブルを接続します。  キーボードとマウスのUSBケーブルを接続します。  最後に電源ケーブルを接続します。  これで接続作業は完了したので早速起動してみましょう。上面部にある電源ボタンを押します。  「初めてコンピュータを使用するための準備をしています」というメッセージが表示され、初期化作業が行われます。  「ビデオのパフォーマンスを確認しています」というメッセージが表示された後、 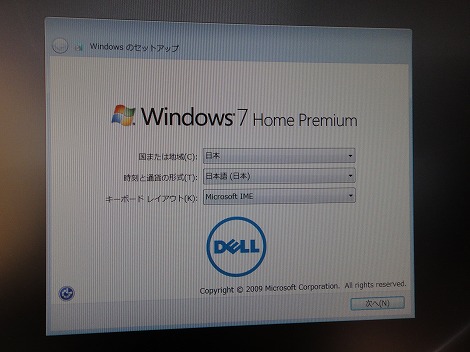 「Windowsのセットアップ」ウィンドウが表示されるのでWindows 7のセットアップを開始します。 国や時刻、キーボードのレイアウトを選択できますが、ここではデフォルトの設定のままでOKです。 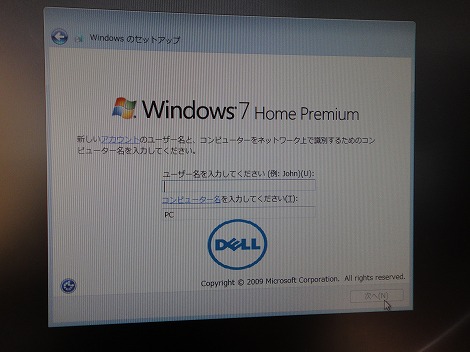 このPCのユーザー名とコンピュータ名を入力します。複数のパソコンを使用している場合、コンピュータ名には識別しやすい名前をつけておくようにしましょう。 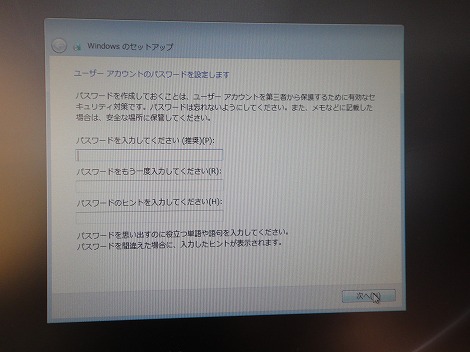 パスワードを入力します。必須作業ではありませんが、セキュリティのことを考えれば、パスワードを設定しておくことをお勧めします。 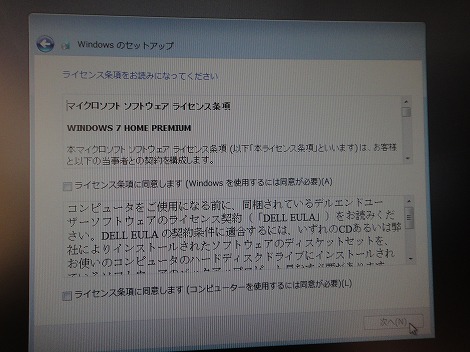 マイクロソフトウェアライセンス条項が表示されるので、同意して次に進みます。 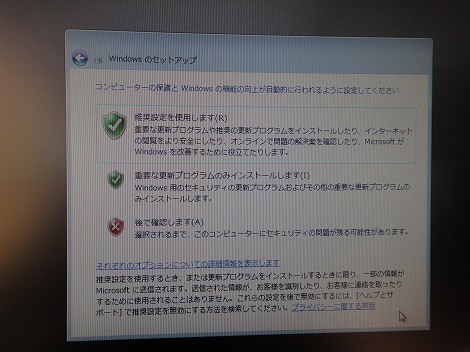 コンピュータの保護の設置を行います。「推奨設定を使用します」をそのまま選択します。 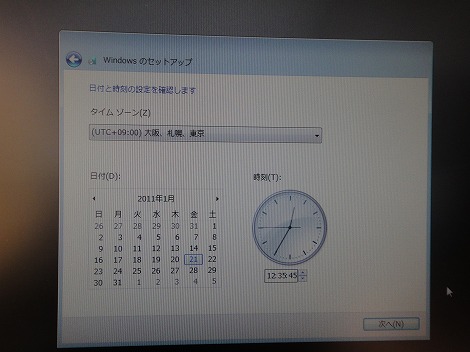 タイムゾーンと日付を設定します。 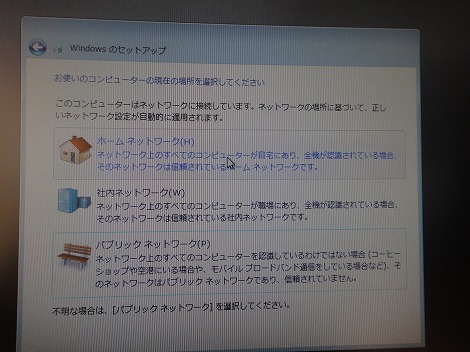 ネットワークの場所を設定します。 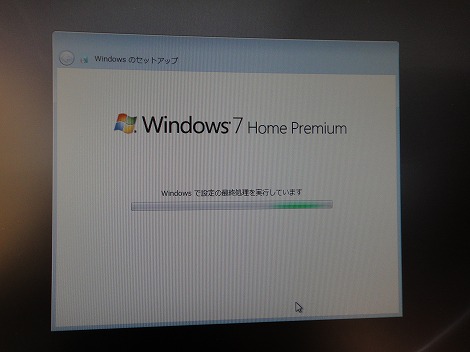 これでWindowsのセットアップ作業が完了し、XPS8300を使用できるようになりました。
XPS 8300レビュー
1. XPS 8300のセールスポイント
2. 開封
3. 大きさ/デザインをチェック!
4. 各パーツをチェック
5. 同梱物をチェック
6. セットアップ
7. 筐体内部
8. XPS 8300を使ってみた
 DELLパソコンを安く購入するための秘訣が満載! 最新キャンペーンを上手に活用して、安く購入しましょう! DELLパソコンの人気ランキングです。どのモデルに人気があるのかが一目瞭然! |
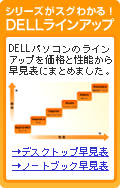 |