DELLパソコンの購入に役立つ情報を提供するサイトです。
Inspiron 13 7000(7300)について解説しています。
Inspiron 13 7000(7300)について解説しています。
HOME > DELLノート製品情報 > Inspiron 13 7000(7300)の実機レビュー/評価 |
|
|
Inspiron 13 7000(7300)は、13.3インチ液晶搭載のモバイルノートPC。最小構成で999gという軽さを実現しています。
Inspironシリーズの最上位に位置づけられる7000シリーズに属しています。 →Inspiron 7000シリーズ最新モデル一覧 →デル13.3インチノートPC最新モデル一覧 
Inspiron 13 7000(7300)の主な特徴は次のとおり。
・ボディにマグネシウム合金を用いることで999gの軽さを実現 ・最厚部で16.5mmしかないスリムデザイン ・第11世代インテルCore i5/i7プロセッサ(Tiger Lake)搭載モデルを選択可能 ・Thunderbolt 4対応端子を搭載 ・軽量モデルながら大容量バッテリを搭載 ・スペックが充実したモバイルノートPCとしてはお手頃価格を実現 非常に軽く/スリムなボディに仕上がっており、携帯性に優れているのが大きな特徴です。 ここでは、Inspiron 13 7000(7300)の特徴・スペック・使い勝手等について詳しく解説したいと思います。 (*DELLパソコンの4桁の型番(本モデルの場合「7300」)を確認する方法はこちら) DELL Webサイトの製品ページを確認する → Inspiron 13 7300詳細情報 【レビュー目次】
1)最小構成で999gという軽さを実現
2)スペックをチェック(Tiger Lake搭載) 3)シルバーを基調とした落ち着いたデザイン 4)使い勝手をチェック 5)各パーツをチェック 6)同梱物をチェック 7)まとめ *ここに記載されているスペック・構成・価格は記事執筆時点のものです。最新情報については必ずDELL Webサイトでご確認ください。レビュー機はメーカーの貸出機です。
1)最小構成で999gという軽さを実現
Inspiron 13 7000(7300)は、非常に軽いマグネシウム合金をボディに採用することで、最小構成で999gという軽さを実現しています。
 実際に持ってみたところ、すごく軽い!このぐらい軽ければ、外に持ち出すモバイルノートPCとして存分に使うことが可能。気軽に外に持ち歩こうと思いますね。何よりも軽さを重視したい人にオススメです。
 レビュー機の実測値は1024g。最小構成時の重量よりも、ちょっと重くなっていますが、それでも十分軽い!
 非常に軽量なので自在に持つことが可能。
 これだけ軽いと取り扱いが楽です。

また厚さが最厚部でも16.5mmしかありません。
 非常にスリムなボディに仕上がっています。
 非常に掴みやすいですね。
 液晶を開いたときのシルエットも綺麗です。
 液晶の外枠(ベゼル)がスリムになっているデザインを採用しているため、コンパクトボディを実現。
 液晶の左右の外枠部分は4.8mmしかありません。非常に狭くなっています。
 B5サイズのノートと比べたところ。
 さっと持ち上げて携帯することが可能です。
 背面部は丸みを帯びた形状になっているので、持ち上げて携帯するときに手に馴染んで持ちやすいですね。
 脇に抱えて持ったところ。コンパクト/スリムなうえに、ボディのバランスがいいため、あまり重さを感じること無く持ち運べます。
 太ももの上に置いて作業する場合も、普通に座っている状態で左右がはみ出すことがありませんでした。安定性もありキーボードの使い勝手も悪くないので、この状態でも作業できると思います。
電車の座席で作業する際も、左右にはみ出さないので他の人の邪魔になるケースは少ないと思います。ただし、視野角の広い液晶パネルを採用しているので、覗き見に注意する必要があります。  ボディがコンパクトなので、ボディの左右が引っかかること無くビジネスバッグから取り出すことが可能。さっと取り出したり、収納できたりするので、ストレスがありません。
 しかもスリムなので、バッグ内でもスペースを取らないですね。
 ディパックからの取り出しもスムーズです。ボディが軽いので、ディパックに入れて背負えば、重さを感じずどこへでも携帯できると思います。
 マグネシウム合金は、軽いだけでなく頑丈で耐久性に優れた素材なので、安心して使うことが可能。
アルミニウムとマグネシウムの特徴はそれぞれ上の表のとおり。
 片手で持っている状態でも、ボディのよじれを感じることはありません。すごく堅牢性は高いと思います。
 Inspiron 13 7000(7300)と14インチ液晶搭載のInspironノートPC(Inspiron 14 5402)を比較してみました。左がInspiron 13 7000(7300)。ボディが一回りコンパクトになっているのがわかりますね。
 奥行きが短くなっているのでパームレスト部分が狭く、タッチパッド部分も少し小さめになっているのがわかります。このあたり、
Inspiron 13 7000(7300)はコンパクトさを重視しているので、純粋に使い勝手という面だけ見れば、14インチノートPCの方が上回っています。
 24インチ液晶モニタに接続してみました。
13.3インチパネルだと、やはり画面が小さく感じるケースが多いので、自宅や事務所では外部モニタに接続した方が作業しやすいと思います。
2)スペックをチェック(Tiger Lake搭載)
Inspiron 13 7000(7300)の主なスペックは次のとおり。
【Inspiron 13 7000(7300)の主なスペック】
(ここに記載されている価格は、クーポン適用前の価格です。実際に購入する際には、提供されているクーポン分の値引きの適用を受けることができます) 
【CPU】
CPUにインテル第11世代Core i5-1135G7/Core i7-1165G7プロセッサ(Tiger Lake)を搭載したモデルが用意されています。各プロセッサの主な詳細は次のとおりです。
【メモリ】 メモリは8GB/16GB搭載モデルを用意。8GBのメモリ容量があれば、Web閲覧/動画再生といった、一般的なタスクは快適に処理できると思います。メインの作業が、それほど負荷がかからないものであれば8GBメモリ搭載モデル、描画処理能力を必要とするタスクを行う、マルチタスクを快適に処理したいのなら16GBメモリ搭載モデルがオススメです。
【ストレージ】 ストレージは、SSDのみを搭載。HDDは選択できません。SSDの方が高速アクセスできるうえ、耐衝撃性に優れるため、HDDよりも使い勝手は上です。
容量は256GB/512GB/1TB搭載モデルを選択可能。256GB搭載モデルの場合、OSやすでにインストール済みのアプリケーションで占有される領域を除くと、使える容量が少ないので、大容量データを扱う場合には注意が必要です。 【グラフィックス】 グラフィックスには、CPU内蔵タイプのインテル Iris Xeグラフィックスに加えて、NVIDIA GeForce MX350搭載モデルを選択可能。
一般的にCPU内蔵グラフィックスよりも、NVIDIA GeForce MXシリーズの方が描画処理能力は上ですが、NVIDIA GeForce MXシリーズでも、本格的なゲームを楽しむには性能が足りていません。ゲーム/動画・画像編集を本格的に扱うなら、GeForce GTX16/RTX20シリーズを搭載した他のモデルを選択することをオススメします。 【光学ドライブ】 光学ドライブは非搭載です。 【まとめ】 Inspiron 13 7000(7300)は、モバイルノートPCとして軽さを売りにしているモデルですが、基本構成は充実していると思います。最小構成のインテルCore i5-1135G7プロセッサ+8GBメモリ+256GB SSDという構成でも、Web閲覧/ビジネスアプリの操作/動画再生といった、比較的負荷のかからないタスクであれば、特に問題なく処理できるレベルのパフォーマンスを発揮できると思います。 また最小構成価格が11万円台(税込)に設定されていますが、クーポンを適用すると実際には9万円台で購入可能。1kgを切るモバイルノートPCとして位置づけられていることに加え、第11世代インテルCoreプロセッサ+8GBメモリ+SSDという充実した基本スペックになっていることを考えれば非常に魅力的な価格設定になっていると思います。 パッケージ別のスペックは次のとおり。
【Inspiron 13 7000(7300)のパッケージ別のスペック】
(*上記金額はクーポン適用前の金額のため、クーポンを適用すれば、さらに安く購入できます) 現在、プレミアム/プラチナ(大容量SSD)/プラチナ/プラチナ(大容量メモリー&SSD・MX350搭載)の4つのパッケージが用意されています。 スペックが異なるのはCPU/メモリ容量/SSD容量/グラフィックスの4つ。 価格重視であればプレミアム、SSDの容量を増やしたければプレミアム(大容量SSD)、処理性能を高めたければCore i7搭載のプラチナ、性能に妥協したくなければハイエンドのプラチナ(大容量メモリー&SSD・MX350搭載)がおすすめです。 3)シルバーを基調とした落ち着いたデザイン
 カラーリングはプラチナシルバーのみを用意。落ち着いたカラーなので、どこででも違和感なく使えると思います。指紋や汚れはほとんど気になりません。
 マグネシウム合金を用いた場合、アルミニウムと比べて、ちょっと白っぽくなります。上の画像の左がマグネシウム合金を用いたInspiron 13 7300、右がアルミ外装シェルを用いたInspiron 13 5301。アルミの方が光の反射が強く、ちょっと煌びやかな感じの仕上がりです。
触った感じは、アルミニウムボディの方がつるつる感が強く、マグネシウム合金ボディはアルミニウムよりもつるつるしておらず、それほど滑らない感じ。なのでマグネシウム合金ボディの方がホールド感が高く持ちやすいです。
 マグネシウム合金のボディの場合、光の反射はあんまりないので煌びやかさはありません。
 しっとりと落ち着いた印象を受けます。
 ただし、パームレストの角の部分が斜めにカットされており、この部分に光沢加工が施されているため、光が当たると反射します。見る角度によって、光が反射するため、デザイン上のアクセントになっています。
 タッチパッドの周囲にも同様の加工が施されているのがわかります。
 背面部もシルバーを基調とした素材を採用。マグネシウム合金ではなさそうです。この部分は、光が当たる反射します。
 同系色を採用しているため、統一感のあるデザインに仕上がっています。
 液晶部分を開くと、キーボードおよびパームレスト部分はシルバーですが、液晶の外枠はホワイトのツートンカラーになっています。
 このデザインは、全部シルバーの方がいいという人とツートンカラーの方がいいという人に分かれそう。
 触った感じが天板部と同じなので、おそらくパームレスト部分にもマグネシウム合金が用いられていると思います。表面がサラサラしているので、キーボードを操作しているときにべとつきにくいですね。
 アルミニウムボディのモデルの方が触ると冷たく感じますね。マグネシウム合金を用いたInspiron 13 7000(7300)の方がひんやり感が少ない気がします。アルミの方が熱伝導がいいからでしょうか。
 底面部にもシルバーを採用しているため、統一感のあるデザインになっています。ただし、見た目/触った感じでは、底面部にはマグネシウム合金ではなく樹脂が用いられているようです。
 シンプルなカラーリングでありながら、高い質感を実現していると思います。
4)使い勝手をチェック
Inspiron 13 7000(7300)の使い勝手をチェックします。
【リフトヒンジ採用】
 Inspiron 13 7000(7300)では、リフトヒンジを採用。
 液晶を傾けると背面部が接地する仕組みです。
 背面部は常に接地するため、傷が付かないか心配・・・
 リフトヒンジのおかげでで、キーボードに傾きができ、キーが打ちやすくなります。
 また、底面部と机との間にスペースができ、エアフローを改善することで、熱による影響を最小限に抑えることができます。
 液晶は、ここまで傾けることが可能。分度器で計測したところ最大135度まで開くことができます。
リフトヒンジを採用していないモデルと比べると、最大傾斜角度が少し狭くなっていますが、実際に使っていて画面の角度調整が足りなくて見づらい、という事態に陥ることはありませんでした。
【搭載している端子類】
Inspiron 13 7000(7300)に搭載されている端子類は次のとおり。
1×HDMI 2.0 1×USB 3.2 Gen 2 Type-C(DisplayPort/PowerDelivery/Thundebolt 4対応) 2×USB 3.2 Gen 1 1×MicroSDカード リーダー 1× ヘッドフォンおよびマイク オーディオ ジャック 1× 電源ジャック  スリムさを重視するため、LANポートは搭載されていません。有線でネットに接続する必要がある場合は、別途アダプタを用意する必要があります。上の画像は、USB端子接続形式のLANアダプタに接続したところ。
【搭載されているUSB端子類】
従来からあるType-A端子が2個、前後の向きのないType-C端子が1個搭載されています。Type-A端子が左右側面部に1つずつ、Type-C端子は左側面部のみに配置されています。
【USB Type-C端子の機能】
Inspiron 13 7000(7300)にはUSB Type-C端子が1個搭載されていますが、次のような機能を備えています。
Alt Mode-DisplayPortに対応しているため、外部映像出力が可能。さらにPowerDeliveryにも対応しているため、充電も可能。
 Power Deliveryに対応しているモバイルバッテリを用意すれば、外出先でモバイルバッテリから充電することが可能。いちいち電源を探さなくても充電できるのはかなり便利です。
(*使用したモバイルバッテリはAnker PowerCore III Elite 25600 60W (PD対応 25600mAh 超大容量 モバイルバッテリー)→Amazon)) またThunderbolt 4にも対応。従来の規格であるThunderbolt 3と比べると、最大転送可能速度は40Gbpsで同じですが、Thunderbolt 3では40Gbpsの速度でデータ転送が可能なケーブルは最長0.8mでしたが、Thunderbolt 4では最長2mまで対応しています。
■映像出力端子を2つ用意
Inspiron 13 7000(7300)に搭載されている映像出力端子は次のとおり。
外部映像出力端子を経由して外部モニタに接続することで、大きな画面を利用できるようになるため、作業効率をアップできます。
Inspiron 13 7000(7300)には、外部映像出力端子として、一般的に使われることの多いHDMI端子に加えて、USB Type-C端子が搭載されています。
日常的に外部の大画面モニタに接続して作業する場合には、USB Type-C入力端子を備えたモニタに接続することにより、USB Type-Cケーブル一本を接続するだけで、外部映像出力と充電を同時に行えるようになります。  上の画像は、USB Type-C入力端子を搭載した24インチモニタ(U2421HE)にUSB Type-Cケーブル経由で外部出力しているところ。
 USB Type-Cケーブル1本接続するだけで、外部映像出力と
 充電を同時に実行できています。ただし、映像出力と同時に充電も実行するには、モニタ側の最大対応電源がPCの電源を上回っている必要があります。レビュー機の場合、65W型のACアダプタを採用していますが、モニタ(U2421HE)は最大65Wの電源を使用できるため、充電可能です。
→USB TypeCケーブルでモニタに接続した状況を説明(DELL U2720Q)  USB TYPE-C端子に加えて、HDMI端子を介して外部モニタに接続することで3画面同時出力を実行することが可能。
 3画面同時出力を実行すると、かなり広い表示領域を確保できるので、作業効率を大幅にアップさせることができます。
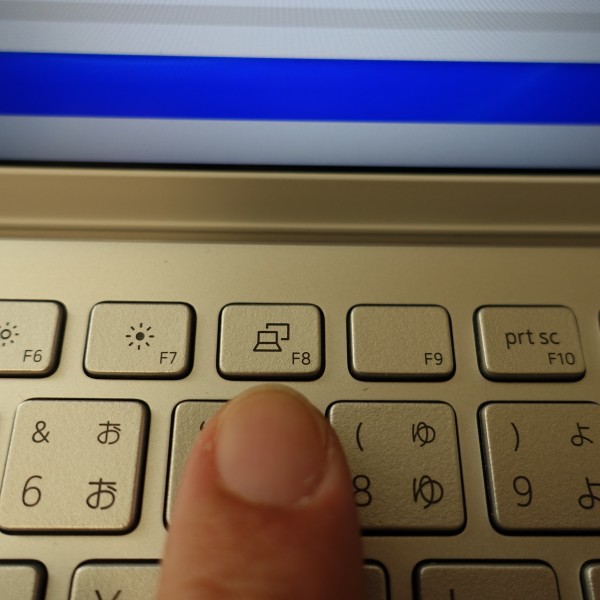 なおF8キーを押すことで画面表示の切り替えを行えます。
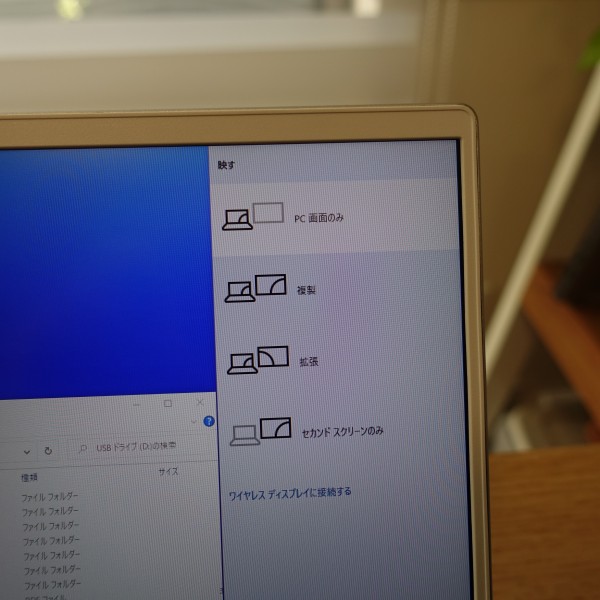 外部モニタに接続した状態でF8キーを押すと、上の画像のように「PC画面のみ」「複製」「拡張」「セカンドスクリーンのみ」の中から画面表示を切り替えられます。
【プライバシーシャッター搭載】
 Inspiron 13 7000(7300)は、液晶上部にWebカメラを搭載していますが、プライバシーシャッターを採用。カメラ上部にあるスライドを指で右にずらすだけで、簡単にWebカメラを使用できないようにすることができます。
 シャッターをかぶせた状態。Webカメラに覆いがされているのがわかります。
これにより、画像・流出問題を回避することができ、プライバシーを保護できます。
— ナリオー@PC/ガジェットサイト運営中 (@setsuyaku123) February 15, 2021 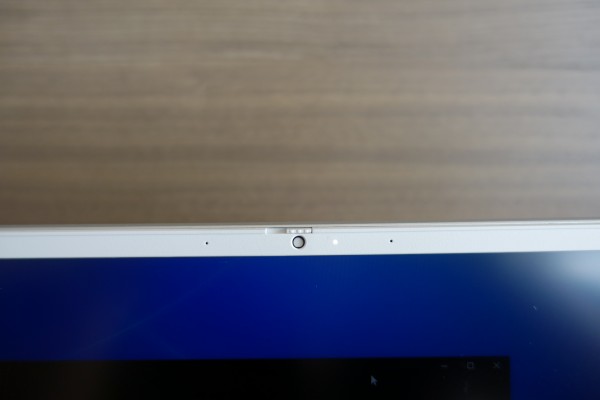 Webカメラを利用している状態の場合、Webカメラの右横にある白色のランプが点灯します。この状態でも、シャッターをかぶせてカメラを利用できない状態にすることが可能。
 シャッターをかぶせると、当たり前ですが、カメラアプリに何も表示されなくなります。Web会議をしているときに、ちょっとだけカメラをオフにしたい場合に便利ですね。
【指紋認証付き】
 キーボード右上に配置されている電源ボタンに指紋認証センサーが搭載されており、指紋認証によるログインが可能。キーボードを使わなくてもログインできるほか、セキュリティを高めることができます。
■起動時間
起動時間(電源ボタンを押してからデスクトップ画面が表示されるまで)を計測してみました。
1回目→18.80秒 / 2回目→18.33秒 / 3回目→18.25秒 約19秒で起動します。すごく高速というわけではありませんが、このぐらいの速さで起動するのであれば、それほど待たされる感じはありません。ストレスなく使い始めることができると思います。 なおスリープ状態からの復帰もすごく高速。液晶を開くとすぐに起動してくれます。 またカバーを閉じた状態で電源をオフにしている場合、カバーを開くだけで起動します。いちいち電源ボタンを押さなくても起動してくれるのですぐに使い始めることができます。 ■バッテリ駆動時間
モバイルノートPCの場合、軽さ重視で3セルバッテリー(40WHr)を搭載するケースが多いのですが、Inspiron 13 7000(7300)では大容量の4セルバッテリー(53WHr)を搭載しています。長時間のバッテリ駆動を期待できるため、計測してみました。
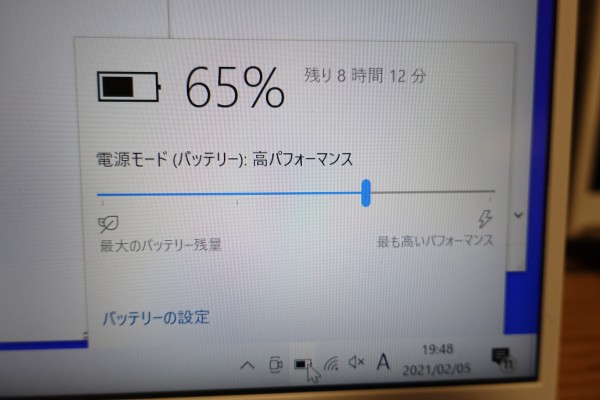 レビュー機で、輝度80%/電源モード(バッテリー):高パフォーマンスの状態で、YouTubeで標準サイズの動画を視聴しながら、文字入力/Web閲覧を実行した場合、1時間で9%、6時間で56%のバッテリを消費しました。
これに基づくと、フル充電の状態から約10.7時間バッテリを駆動させることができる計算になります。
バッテリ消費の大きい動画を外出先でずっと視聴し続けるケースはあまりないと思うので、実際にはもう少しバッテリ駆動時間は延びると思います(バッテリ駆動時間は、使い方・環境によって大きく異なるので、あくまで参考としてください)。
10時間以上バッテリが駆動するので、外に持ち出しても、バッテリ残量をあまり気にすることなく作業に集中できると思います。 ■充電時間をチェック
Inspiron 13 7000(7300)で実際に充電してみました。バッテリ残量3%の状態から、本体をスリープにした状態で充電を実行。
結果は上の表のとおり。60分で約50%の充電完了。10分で約8%充電できています。充電率90%ぐらいまではこのスピードで充電できますが、90%を超えると充電スピードが落ちるので、それもよりも充電に時間がかかります。
Webサイトの説明によると、Inspiron 13 7000(7300)は急速充電に対応しています。ExpressChargeにより、最短60分で最大80%の充電が可能とのこと。
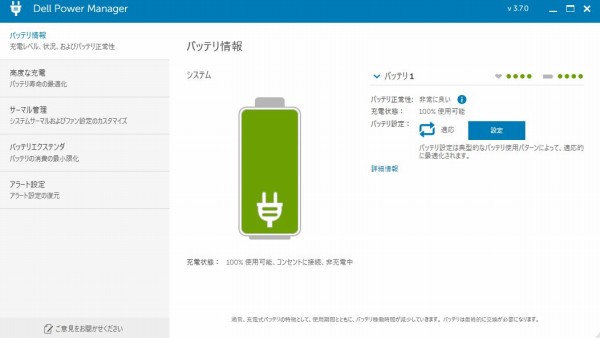 ExpressChargeを利用するには、同梱されるDell Power Mangerツール(利用するには最新版のダウンロードが必要)で「ExpressCharge」をオンにする必要があります。
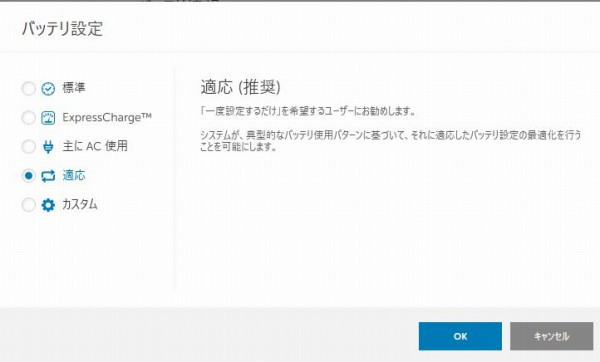 「バッテリ情報」-「バッテリ設定」を確認すると、デフォルトでは「適応」になっています。バッテリ設定の最適化が実行されるため、このモードが推奨されています。前述した充電も、この「適応」で実行しました。
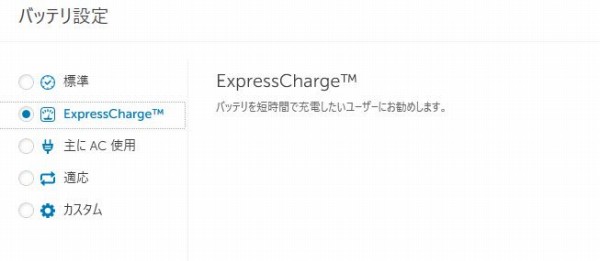 急速充電したい場合には、「ExpressCharge」を選択して「適用」をクリックします。
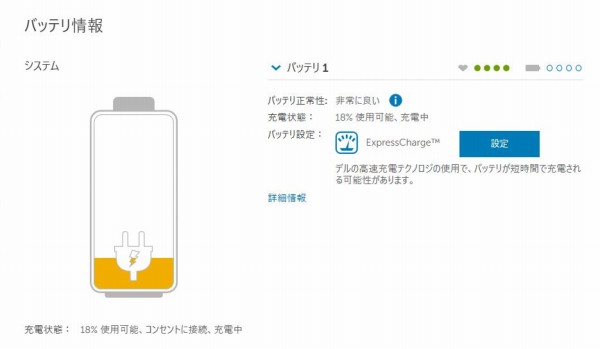 ExpressChargeで充電を実行したときの充電状況は次の表のとおり。
バッテリ残量が3%から充電スタート。DELL Webページの記載のとおり、1時間で80%充電できました!「適応」モードでの充電時は1時間で50%の充電でしたから、それよりは30%上回っています。これなら、すぐに外に持ち出す必要ある場合でも、あっという間に充電できるので安心です。
■負荷をかけたときの温度/ファンの音
Inspiron 13 7000(7300)でWebを見たり、動画を再生したり、という負荷がそんなにかかっていない状態ではファンの回転音はほとんど気になりません。ただし、負荷がかかったとき(たとえば3DMarkベンチマークテスト実行時)、排熱のためファンの回転数が上がり、風切り音が大きくなります。
静かだったマシンからいきなり「シャー」という風切り音がするのでちょっとびっくりします。静かな環境で使っているときにはちょっと気になるかもしれないですね(このあたりの受け止め方は個人差があると思います)。 なおHDD搭載モデルは用意されていないので、HDDにアクセスするときのカリカリ音はしません。  また負荷がかかったときのボディの温度ですが、底面部にある通気孔部分から排熱される仕組みです。動画をずっと再生しつづけるぐらいの負荷であれば、この部分が熱くなることはありませんでしたが、高負荷がかかっているとき(ベンチマークテスト実行時など)にこの通気孔の部分を手の平で触るとちょっと熱いです。
 前述したように
Inspiron 13 7000(7300)はリフトヒンジを採用しており、背面部が接地する設計になっているため、背面部に通気孔が配置されていません。その代わり、キーボードの一番奥に通気孔が配置されています。
この位置に通気孔があると、熱気が液晶に当たって戻ってくることあるんですよね。負荷がかかっていない状態ではほとんど気になりませんが、高い負荷をずっとかけ続けると、キーボード奥の部分がもんわり温かくなり、そのせいでキーボードの上の方のキー(ファンクションキーなど)が少し温かくなります。 ぼくが操作した限りにおいては、ずっと負荷がかかった状態でも、前述したように上の方のキーが少し温かく感じることはありますが、パームレスト/キーが熱くて触れない、という状態になることはありませんでした。
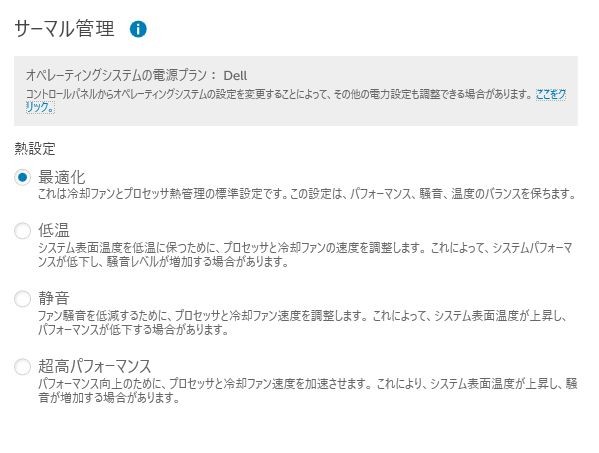 前述した「Dell Power Manger」ツールの「サーマル管理」で、熱設定を選ぶことができます。デフォルトでは「最適化」になっています(ぼくは「最適化」のまま使用していました)。必要に応じて「低温」「静音」「超高パフォーマンス」を選ぶことができます。
■サウンド
 スピーカーはキーボードの左右に1つずつ配置されています。
 2W×2の合計4Wのスピーカーシステムを搭載。
この位置にスピーカーがあると、手で音が遮られにくいため、直接音が耳に届きます。ただし、床に反射させる形のスピーカーと比べると、音の拡がりをそれほど感じません。
実際に音楽を聴いてみましたが、ちょっと高音部分がシャカシャカする感じ。たまにノイズを感じることもありますが、スリムタイプのモバイルノートPCであることを考えれば、個人的には納得できるレベルのサウンドだと思います。このクラスのノートPCのサウンドに過度の期待は禁物です。バックグランドでしばらく聴いていると、聞き慣れてそれほど不満を感じなくなりました。  同梱されるMaxxAudioProツールを使えば、イコライザを使って自分好みのサウンドにチューニングすることも、プロファイルから最適なセットを選択することも可能。
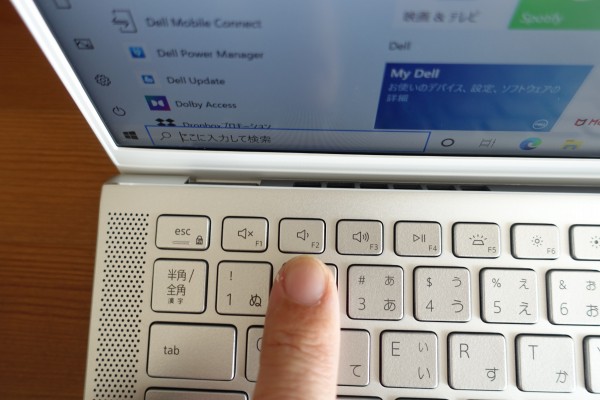 ファンクションキーのF1キーを押せば音声をオフに、F2キーを押せばボリュームを小さく、F3キーを押せばボリュームを大きくすることができます。簡単に音量を調整できるのは便利ですね。
 ヘッドホンを接続して音楽を聴いてみました。ヘッドホン端子は右側面部に配置されています。
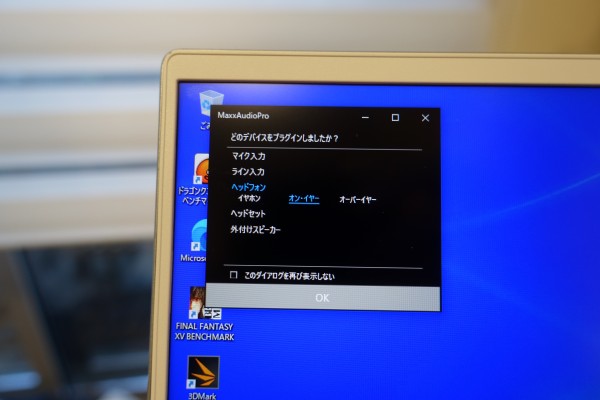 ヘッドホンを接続すると、どのデバイスでプラグインしたのかを選択するダイアログボックスが表示されます。デフォルトでヘッドホンが選択されているので、そのままでOKです。
ヘッドホンで聞いた場合、スピーカーで聴くよりも広がりのあるサウンドを楽しめました。
5)各パーツをチェック
Inspiron 13 7000(7300)の各パーツをチェックします。
【液晶】
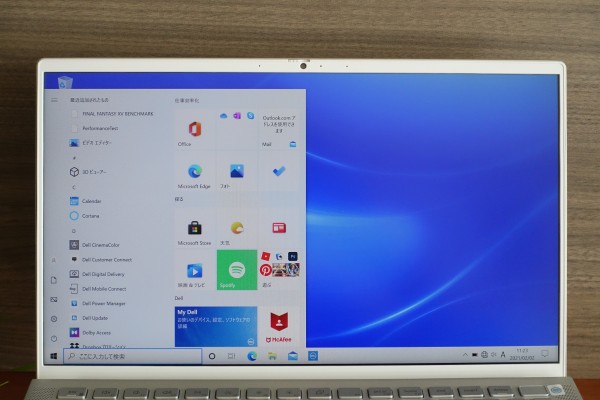 液晶は13.3インチパネルを搭載。タッチパネルは非搭載です。
 自分で撮影した風景写真を映し出してみました。おそらくは表示の綺麗なIPSパネルを搭載していると思われます。色の表現が鮮やかなのに加え、黒の部分もしっかりと表現されています。精細感も高く、細かいところまでしっかり描写されていると思います。
 視野角が広く、ある程度斜め方向から見ても、
 下方向から見ても、見え方に変化はほとんどありません。
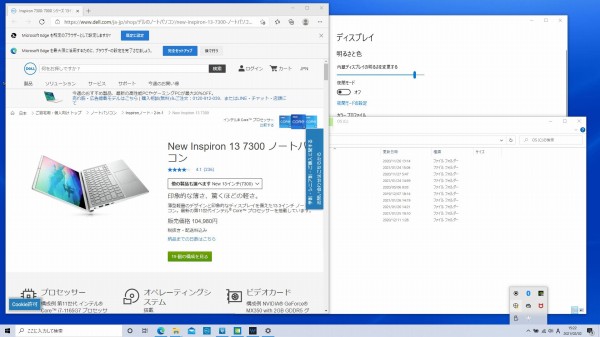 最大解像度はフルHD対応の1920×1080ドットです。拡大表示せず100%表示のままでも、なんとか使えるレベルかな。このあたりの受け止め方は個人差があると思いますが、ぼくはなんとか100%表示で利用できると感じましたが、小さすぎると感じる人もいると思います。
100%表示だと複数のウィンドウを並べて表示できるため、作業効率をアップさせることができます(上の画像は100%で表示)。 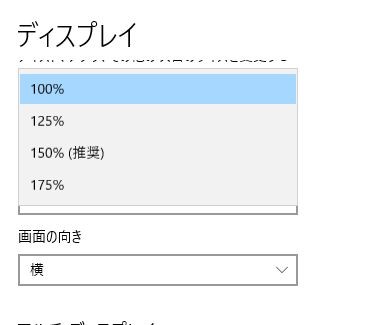 ちなみにデフォルトでは推奨値として150%が設定されています。
 150%だと文字が大きくて見やすいのですが、表示が大きすぎるかな。ウィンドウを横に並べて表示させるのはちょっと難しいですね(上の画像は150%で表示)。
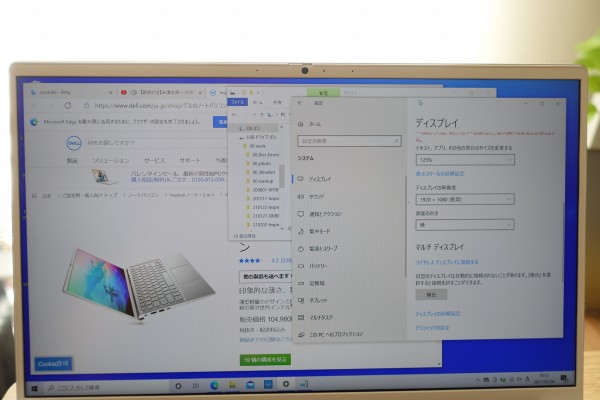 個人的には125%で表示すると、文字が小さすぎもせず、ウィンドウもあまり大きくなく、バランスがいいと感じました(上の画像は125%で表示)。
 Inspiron 13 7000(7300)はsRGB色域を100%カバーしており、広い色範囲を表示できます。
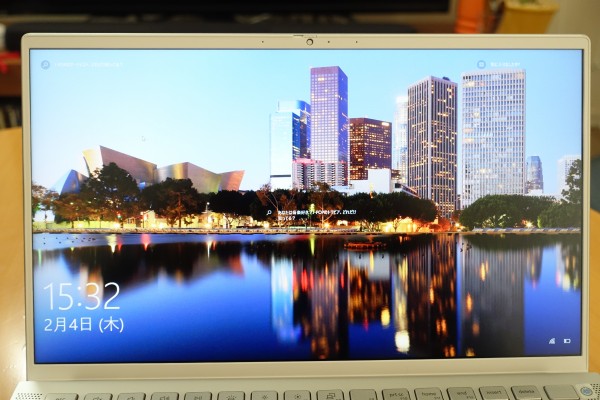 輝度が300nitと明るいパネルを採用しているため、より鮮やかな表示が可能になります。色の表現が美しく、黒もしっかりめに表現されるので、これなら映像も堪能できると思います。
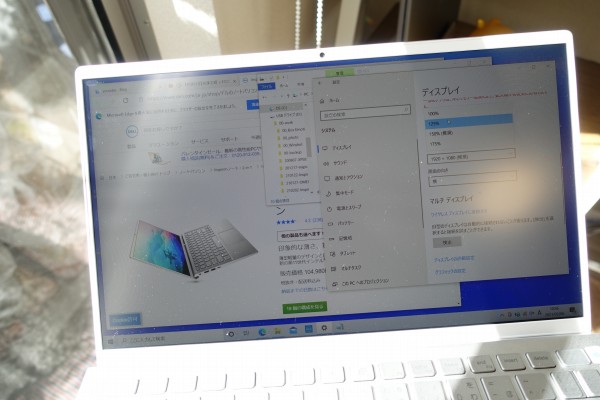 明るい野外でも液晶表示が見やすいです。
上の画像は、直射日光が当たる環境で液晶表示を見たところ。すごくはっきり表示されていて、見づらさは感じませんでした。
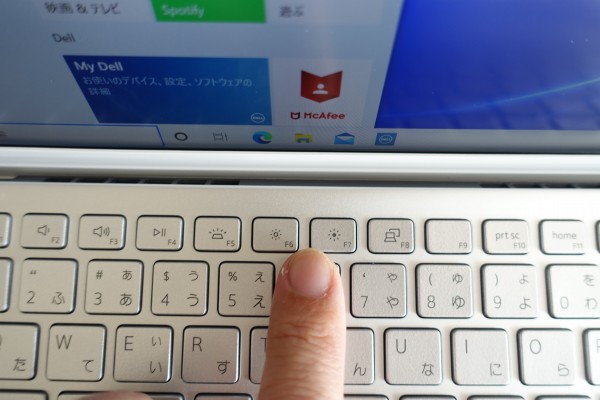 ファンクションキーのF6キーを押せば輝度を低く、F7キーを押せば輝度を高くすることが可能。簡単に明るさを調整できます。
 非光沢パネルを採用しています。非光沢パネルのメリット・デメリットは次のとおり。
 非光沢パネルとはいえ、少し反射はあります。
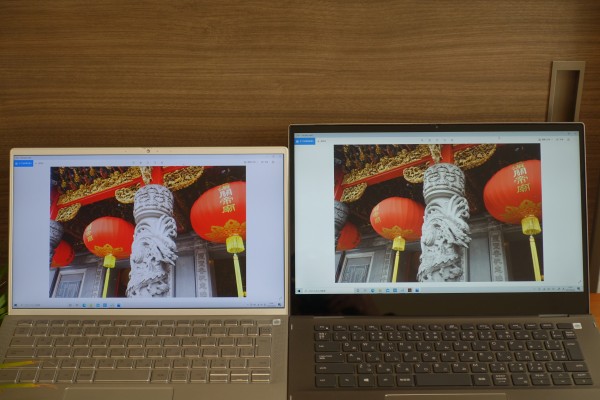 光沢パネル搭載の14インチノートPCと比較してみました。左がInspiron 13 7000(7300)です。真正面から見ると、それほど違いはありませんが、
 斜め方向から見ると、非光沢パネルには映り込みが発生しているのがわかります。
光沢パネル/非光沢パネルそれぞれにメリット・デメリットがありますが、個人的には、映り込みが発生しにくく、目への負担が少ない非光沢パネルの方が使いやすいですね。
特に持ち出して使うことの多いInspiron 13 7000(7300)の場合、環境によっては光沢パネルだと見づらい(照明や太陽が映り込むなど)ケースがあるので、非光沢パネルの方が使い勝手がいいと思います。
 前縦したようにWebカメラ(スペック:1280 x 720(HD)、30fps)は、液晶の上部中央に搭載されています。カメラの左右にマイクを配置。
【キーボード】
 キーボードをチェックしてみましょう。
 個々のキーが独立したセパレートタイプを採用。
 テンキーは非搭載です。
 頻繁に使用することの多いEnterキーとBackSpaceキーがちょっと小さめ。
 しかも左のキーと隣接したDELL独自のキーボード配置になっているので、慣れるまではちょっと押し間違えが発生しやすいかもしれません。
 キーの表面を触るとさらさらしています。
 滑りやすいというわけではなく、適度にサラサラしているので、タイピング時にキー間を移動しやすいです。
 キーストローク(キーを押し込む深さ)は浅めですが、スリムノートPCとしては標準的なストロークだと感じました。
 打鍵感はやわらかめ。
軽く押すだけでしっかり反応してくれます。またキーの端を押すだけでも反応してくれるので、きちんと反応してくれなくてストレスが溜まるということはありませんでした。
 キーピッチ(キー間の距離)は18.7mm。
 フルサイズのキーボードのキーピッチ(19mm)と比べると若干狭くなっていますが、コンパクトモバイルノートPCであることを考えれば、十分なキーピッチだと思います。個人的にはそれほど窮屈さは感じませんが、このあたり、使う人によって受け止め方は違ってくるかもしれません。
 キーボードには、ホワイトのバックライトを装備。暗い環境でも快適にキータイピング作業を行うことができます。明るさは2段階の設定が可能。
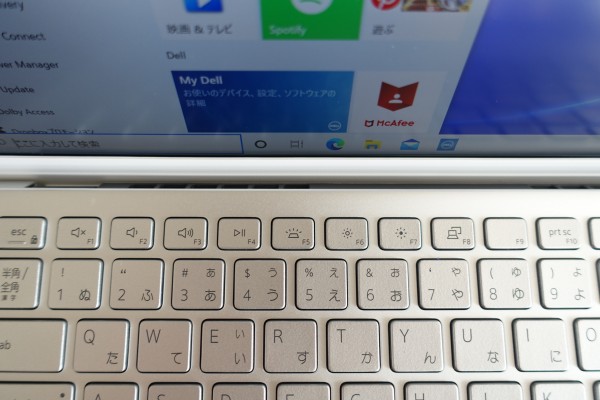 F5キーを押すことで、明るさ小→明るさ大→オフの順番に切り替えられます。
 なお、明るい環境でバックライトをオンにしていると、キートップの文字がホワイトで見づらく感じることがあります。
 その場合、F5キーを押してバックライトをオフにすれば、文字が黒色表示になるので見やすくなります。
 キーボードの右上に電源ボタンを配置。指紋認証センサーが搭載されています。
 「delete」キーが電源ボタンの左に配置されており、「delete」ボタンを押そうとして誤って電源ボタンを押してしまうとスタンバイ状態になってしまうので注意が必要です。ただ、結構強く電源ボタンを押さないとスタンバイ状態にならないので、そんなに気にしなくてもいいと思います。
【タッチパッド】
 タッチパッドについて見ていきます。
 タッチパッドの表面はサラサラしており、すごく滑りがいいですね。ストレス無く画面上のポインタを移動できます。
 タッチパッドとクリックボタンが一体となったタイプを採用。クリックボタン部分の反応も良好です。押し込み幅はそれほど深くなく、軽く押すだけで反応してくれます。
【右側面部】
 右側面部を見てみましょう。
 左から順に、microSD カード スロット
、ヘッドセット ポート、USB 3.2 Gen 1 ポートが配置されています。
 MicroSDカードをリーダーに挿入してみました。
 一番奥までカードを差し込んだところ。少しだけカードがはみ出しているのがわかります。
 右側面部のすべての端子類にケーブル/デバイスを接続したところ。
【左側面部】
 左側面部を見ていきます。
 左から順に、電源アダプター ポート
、電源およびバッテリーステータスライト、HDMI ポート、 SB 3.2 Gen 1 ポート
、Power Delivery 搭載 Thunderbolt 4(USB Type-C)ポートが配置されています。
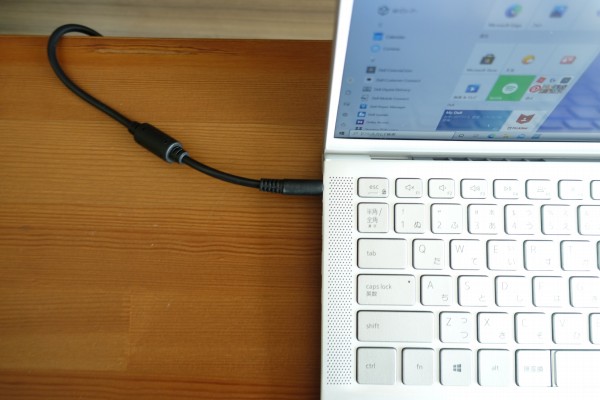 電源ケーブルの接続端子は、L型ではなくストレートタイプなので、スペースが必要になるほか、ケーブルが引っかかりやすいので注意が必要です。
 左側面部の端子類にケーブル/デバイスを接続したところ。
 左右の側面部にあるすべての端子類にケーブル・デバイスを接続してみました。本体手前側に、ケーブル・デバイス類が来ない設計になっているため、キーボード操作時にケーブル・デバイス類が邪魔になることはないと思います。
【前面部】
 前面部に端子類は配置されていません。
 カメラシャッターのスライダーが見えますね。
 指が引っかかりやすくカバーを開けやすい設計になっていますが、片手だけではカバーを開き切ることはできません。両手を使う必要があります。
【背面部】
 前述したとおり、カバーを開くと背面部が接地するスタイルです。
【底面部】
 通気孔が配置されているのがわかります。継ぎ目はない構造なので、簡単には筐体内部にアクセスできない仕様になっています。
 中央には「Inspiron」のロゴが刻み込まれています。
6)同梱物をチェック
Inspiron 13 7000(7300)の同梱物をチェックします。
 ACアダプタと電源ケーブル(ACアダプタの形状は搭載しているグラフィックスによって異なる可能性があります。レビュー機にはNVIDIA GeForce MX350を搭載しています)。
 ACアダプタは縦に長い立方体の形状をしています。
 ちょっと厚みがありますね。
 65W型のACアダプタを同梱。
前述したとおり、Inspiron 13 7000(7300)のバッテリが大容量(4セル)のため、3セルバッテリ搭載モデルで同梱されることの多い45W型と較べると大きく重くなっています(65W型の方が52g重い)。
 45W型のACアダプタと比較してみました。65W型(写真左)の方が一回り大きいのがわかりますね。なので、ACアダプタと電源ケーブルを持ち歩くときは、ちょっと重くてかさばると思います。
 専用端子で接続するタイプです。
 左側面部の一番奥にある電源端子に接続して充電します。充電時、電源端子の右横にランプが点灯します。
 電源ケーブル。足で引っかけたときなどに破断しないよう頑丈なつくりになっています。
 ACアダプタと電源ケーブルを合わせた重量は321g。せっかく本体は1kgを切る軽さを実現しているので、ACアダプタ/ケーブルも軽量化してくれるとよかったのですが、残念ながらそれほど軽くはありません。本体と合わせて持ち歩くと約1.3kgになります。
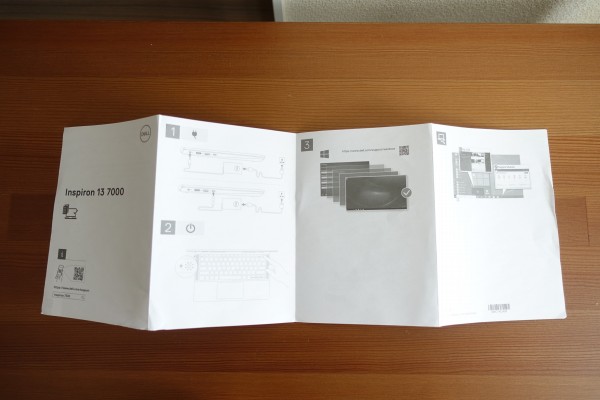 各部名称などを示したペーパーが同梱されています。
まとめ
 以上、Inspiron 13 7000(7300)について解説しました。主な特徴をまとめると次のとおり。 ・ボディにマグネシウム合金を用いることで999gの軽さを実現 ・最厚部で16.5mmしかないスリムデザイン ・第11世代インテルCore i5/i7プロセッサ(Tiger Lake)搭載モデルを選択可能 ・Thunderbolt 4対応端子を搭載 ・シルバーをベースとした落ち着いたデザイン ・スリムベゼル採用 ・軽量モデルながら大容量バッテリを搭載 ・スペックが充実したモバイルノートPCとしてはお手頃価格を実現 やはり999gという軽さを実現しているのが最大の特徴。いろんなところに持ち出して使いたいというニーズをお持ちの方にオススメです。マグネシウム合金を用いることで堅牢性も確保しているので、出歩くときに不安に感じるシーンも少ないと思います。 性能面でも、第11世代インテルCoreプロセッサ+8GBメモリ or 16GBメモリ+SSDという構成は、モバイルノートPCとしては十分だと思います。また軽量ボディを実現しつつ、4セルバッテリを搭載しているのも大きな魅力。 気軽に持ち歩けるモバイルノートPCを探しており、堅牢性に加えて性能面も妥協したくない人にオススメです。 DELL Webサイトの製品ページを確認する → Inspiron 13 7300詳細情報 |
||||||||||||||||||||||||||||||||||||||||||||||||||||||||||||||||||||||||||||||||||||||||||||||||||||||||||||||||||||||||||||||||||||||||||||||||||||||||||||||||||||||||||||||||||||||||||||||||||||||||||||||||||||||||||||||||||||||||||||||||||||||||||||||||||||||