DELLパソコンの購入に役立つ情報を提供するサイトです。
Studio XPS 7100の詳細なレビューを示します。Studio XPS 7100の購入を検討されている方に役立つ情報が満載!
Studio XPS 7100の詳細なレビューを示します。Studio XPS 7100の購入を検討されている方に役立つ情報が満載!
|
|
ここでは、Studio XPS 7100の前面部について見ていきます。
 Studio XPS 7100は、無駄のないシンプルなデザインを採用。飽きのこないつくりになっています。  前面部にはチタンシルバーを採用し、非常に質感の高い仕上がりになっています。光沢加工処理されていないため、派手さはありませんが、落ち着いた印象を与えます。またほこりや指紋などの汚れがつきにくのもグッドです。個人的には、こうした光沢加工処理されていないデザインの方が実用的で好きですね。 前面部にはチタンシルバーを採用し、非常に質感の高い仕上がりになっています。光沢加工処理されていないため、派手さはありませんが、落ち着いた印象を与えます。またほこりや指紋などの汚れがつきにくのもグッドです。個人的には、こうした光沢加工処理されていないデザインの方が実用的で好きですね。細かくみていきましょう。  一番上には、19メディア対応カードスロットが配置されています。カードスロットは頻繁に使用することが多いので、一番上に配置されていると、机の下に置くことの多いデスクトップでは便利ですね。  SDカードをスロットに差し込んだところ。メディアの横で、メディアカードリーダーライトが点灯しています。  なおSDカードを奥まで差し込んでも、これだけ飛び出しているので、操作中に誤ってカードに触ってしまわないよう注意する必要があります。  カードリーダーの右横には、ハードドライブアクティビティライトが配置されています。このライトは、HDDにアクセスしているときに点灯します。なので、Studio XPS 7100の動作状況を確認することができます。  カードリーダーの下には、5.25インチベイを搭載するスロットが2つ配置されており、その下にはFlexBayスロットが配置されています。このStudio XPS 7100では、一番上のスロットに光学ドライブが配置されており、その下のスロットは空きスロットになっています。 Studio XPS 7100では、光学ドライブとしてDVDスーパーマルチドライブ、ブルーレイコンボドライブ(ブルーレイは再生のみ)、ブルーレイディスクドライブ(ブルーレイ録画可能)を選択できます。  右にあるボタンを押すと、光学ドライブのトレイが出てきます。    FlexBayスロットにアクセスするには、FlexBayカバーを開けます。  このカバーはスライド構造になっており、指で軽く下方向にずらしてやるだけで、一番下まで開いてくれます。  非常にスムーズに開閉できるので便利です。  一番右にUSBコネクタが2つ、左側にはFlexBayスロットが配置されています。FlexBayスロットには、メディアカードリーダーまたは追加ハードドライブを搭載できます。このStudio XPS 7100では何も搭載されていません。 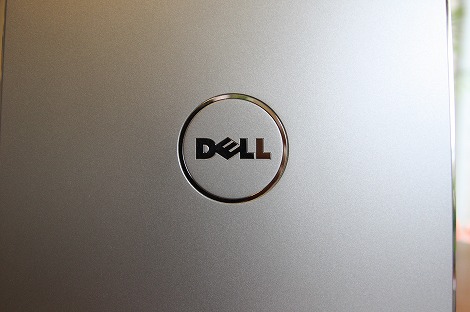 前面部の真ん中にはDELLのロゴが配置されています。 前面部の真ん中にはDELLのロゴが配置されています。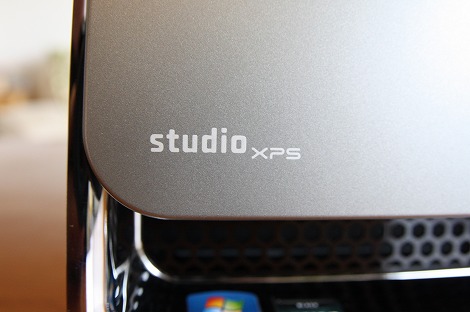 左下には、「Studio XPS」のロゴが印字されています。  前面部の一番下は、通気孔になっています。メタリック調のシルバーがとても印象的ですね。このあたりのデザインも格好いいです。  一番下には、Windows 7を搭載していることを示すシールとAMD VISION Blackに対応していることを示すシールが貼られています。AMD VISION Blackに対応したマシンは、極めて高い性能を発揮します。詳しくは、「AMD VISIONとは?」を参照してください。  高音質のサウンドを提供する、THX TruStudio PCテクノロジーを搭載していることを示すシールも貼られています。 
Studio XPS 7100レビュー
1. Studio XPS 7100のセールスポイント
2. 開封
3. 各パーツをチェック
4. 同梱物をチェック
5. セットアップ
6. 筐体内部
7. Studio XPS 7100を使ってみた
8. Studio XPS 7100を動画でチェック
【詳細情報】
【他のDELLデスクトップとの違い】
 DELLパソコンを安く購入するための秘訣が満載! 最新キャンペーンを上手に活用して、安く購入しましょう! DELLパソコンの人気ランキングです。どのモデルに人気があるのかが一目瞭然! |
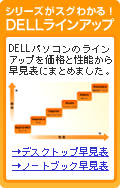 |