DELLパソコンの購入に役立つ情報を提供するサイトです。
Studio XPS 7100の詳細なレビューを示します。Studio XPS 7100の購入を検討されている方に役立つ情報が満載!
Studio XPS 7100の詳細なレビューを示します。Studio XPS 7100の購入を検討されている方に役立つ情報が満載!
|
|
ここでは、Studio XPS 7100の筐体内部について見ていきます。
 筐体内部にアクセスするには、背面部右にあるネジを緩めてやる必要があります。 筐体内部にアクセスするには、背面部右にあるネジを緩めてやる必要があります。
 大きめのネジなのでドライバを使わず、手で緩めることができます。外したネジはなくさないよう注意しましょう。  ケースをしっかり閉めないと、埃などが入ってトラブルの原因となることがあります。  出っ張り部分を後ろにずらせば、側面部が外れます。  力はほとんど入りません。  側面部は鉄製のため、たわんだりすることはありません。結構剛性があります。  内部構造について詳しく見ていきます。  右側が前面パネルです。 左上には電源、その奥にマザーボードとCPU、中央にメモリソケット、右上には光学ドライブなどを搭載できるベイ、その下にHDDベイが配置されています。  ミニタワー型の筐体を採用しているだけあって、内部のスペースはすごく余裕がありますね。 これなら拡張作業も簡単に行うことができます。  左上には電源が配置されています。最大出力は460W。よほど特殊な使い方をしない限り、十分な容量だと思います。  電源の奥にはマザーボードが配置されています。中央にCPU冷却ファン、右にはメモリソケットが見えます。   このStudio XPS 7100には、4つのメモリモジュール(4GBx2, 2GBx2)が組み込まれており、合計12GBのメモリを使用できます。  左下は拡張スロットエリアです。ATI Radeonのグラフィックボードが差し込まれています。   背面部にはファンが配置されています。  右上の一番上には光学ドライブが配置されています。その下は空きベイです。ここに他の光学ドライブなどを増設することができます。  その下にある緑の縦置きのデバイスはHDDです。この左横に空きベイが設定されてるため、HDDを増設できます。 Studio XPS 7100レビュー
1. Studio XPS 7100のセールスポイント
2. 開封
3. 各パーツをチェック
4. 同梱物をチェック
5. セットアップ
6. 筐体内部
7. Studio XPS 7100を使ってみた
8. Studio XPS 7100を動画でチェック
【詳細情報】
【他のDELLデスクトップとの違い】
 DELLパソコンを安く購入するための秘訣が満載! 最新キャンペーンを上手に活用して、安く購入しましょう! DELLパソコンの人気ランキングです。どのモデルに人気があるのかが一目瞭然! |
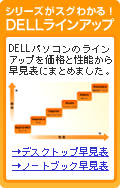 |