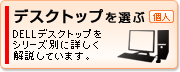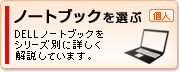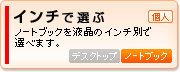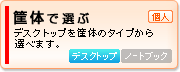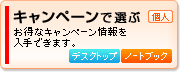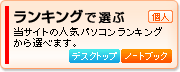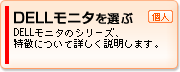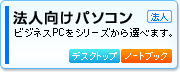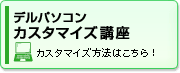最新OS Windows 10について特集しています。
HOME > Windows 10特集 |
|
|
Windows 8の後を受けて登場したWindows 10。早速使ってみましたが、思っていた以上に快適です!
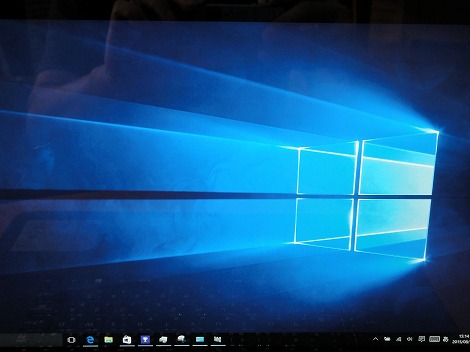 何がいいのかというと、やはりスタートメニューが復活したこと。ここからシャットダウン/再起動を実行できるようになったほか、Windowsのいろんな機能に簡単にアクセスできるのは本当に楽チンです。 そして画面がデスクトップ画面のみに統一されたこと。Windows 8ではタイルが並んだ画面とデスクトップ画面が共存しており、いちいち切り替えるのが面倒くさかったのですが、デスクトップ画面に統一されたことで切り替える手間が不要となりました。 あとWebブラウザとして新たにMicrosoft Edgeが導入されたのも大きな変化として挙げられるでしょう。 ここではWindows 10の特徴に加え、実際に使ってみた感想についても解説したいと思います(レビューに使用したマシンはDELL Inspiron 15 7000シリーズです)。  【レビュー目次】
・1)スタートメニューが復活して使いやすくなった
・2)仮想デスクトップを上手く使いこなせば便利そう ・3)設定がしやすい ・4)アクションセンターが登場 ・5)新しいWebブラウザとしてMicrosoft Edgeを導入 ・6)セキュリティ対策ソフトウェアがインストール済み ・7)まとめ 1)スタートメニューが復活して使いやすくなった
 Windows 10の大きな特徴としては、やはりWindows 8で姿を消したスタートメニューが復活した点が挙げられるでしょう。 デスクトップ画面の左下に表示されるボタンを押すとメニューが出てくるやつです。 復活したとはいってもWindows 7時代のスタートメニューとは大きく異なっています。 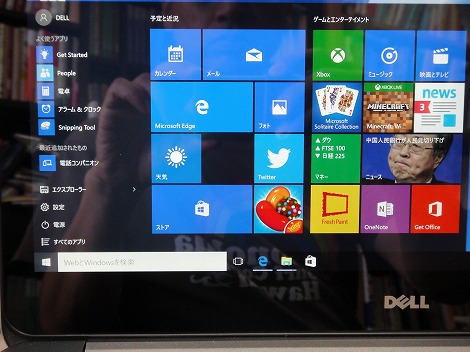 まず目に付くのが、従来のスタートメニュー部分の右横にタイル上のメニューが表示されている点。 これWindows 8時代のタイルメニュー画面がスタートメニューに統合された結果です。よく使う機能/アプリケーションをここに並べておけば、すぐにアクセスできて便利。もちろんメニュー項目をカスタマイズすることもできます。 Windows 8のように画面を切り替えるやり方と比べて、こちらの方がスマートですね。タイルメニューを使わない人でもそんなに邪魔にならないですから。 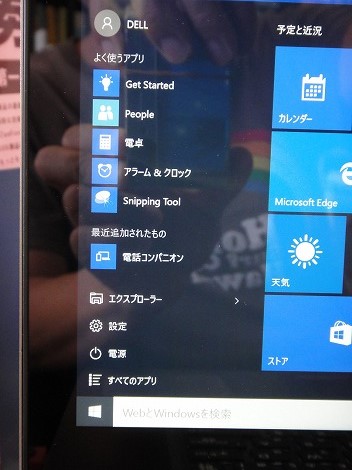 スタートメニューの左側には、メニューとして「よく使うアプリ」「最近追加されたもの」「エクスプローラ」「設定」「電源」「すべてのアプリ」が並んでいます。 よく使うアプリや最近追加されたものは頻繁に使用することが多いでしょうから、一番目立つ部分に表示されるのはうれしいですね。 あと、エクスプローラや設定など、操作系に関するメニューがここにあるのも便利だと思います。 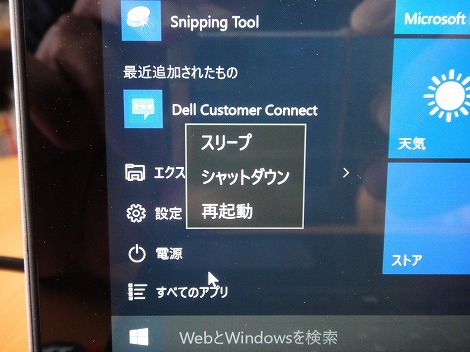 また電源メニューがスタートメニューに復活しました。やっぱり、ここにあると便利ですね〜 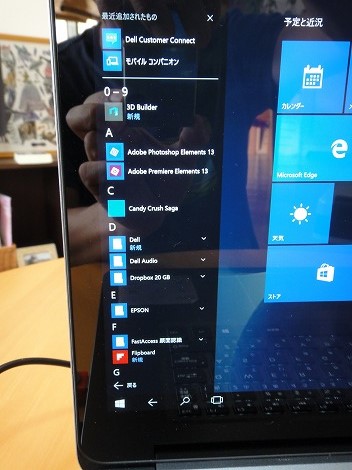 一番下の「すべてのアプリ」をクリックすると、インストールされているアプリが数字順/アルファベット順/あいうえお順の順序で表示されます。 Windows 8ではアプリを検索するのが面倒でしたが、Windows 10でゃ、名前がわかっているのであれば、一発でアクセスできるようになりました。 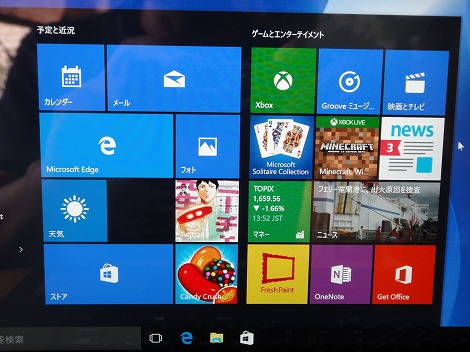 こちらは、タイルメニュー。 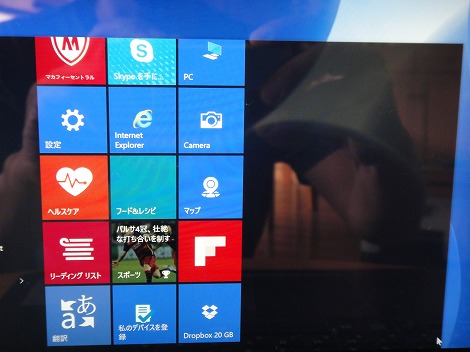 結構縦に長く、意外に多くのメニューを格納できます。 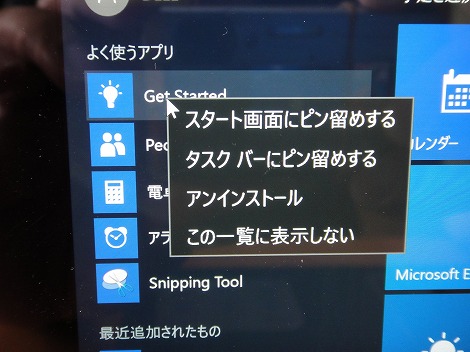 左側にあるスタートメニューから、項目をコピーして貼り付けたり、 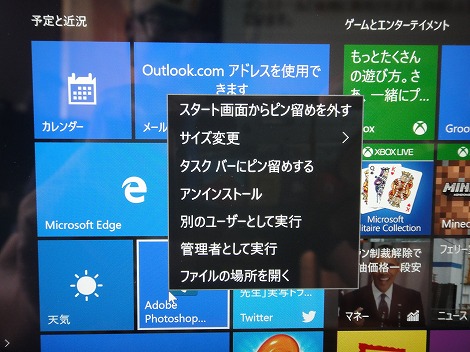 タイル内の順序を変更したり、 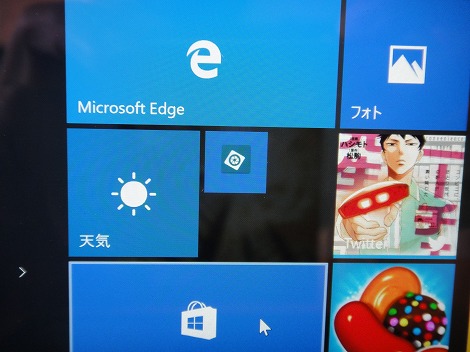 サイズを変更したりすることが可能。 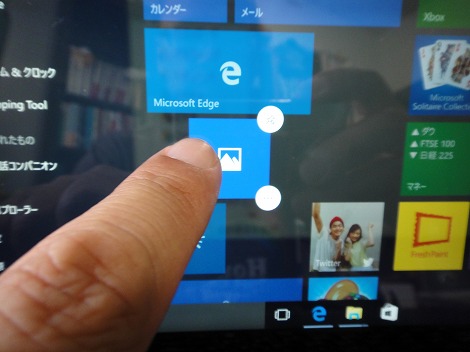 タッチパネルを搭載しているのなら、指で移動することもできます。 自分の使いやすいようにカスタマイズできます。 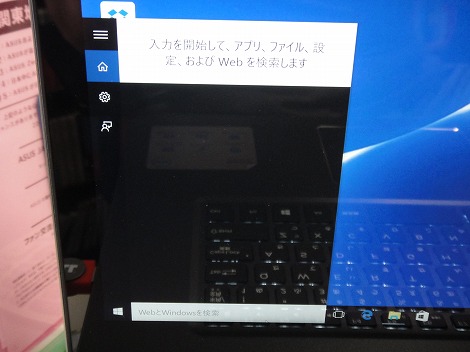 あとスタートメニューの一番下には検索パネルが用意されています。常にこの位置に表示されています。 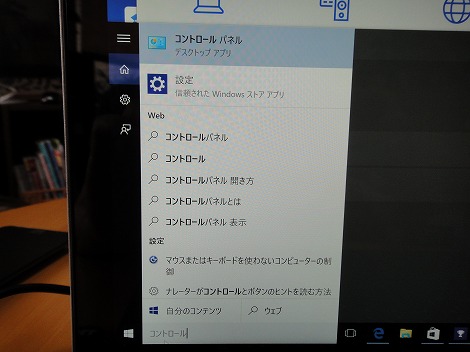 検索したい語句を入力すると、入力した語句にマッチするワードが表示されます。全部入力しなくても、適合するワードが表示されるのは便利ですね。 パソコン内の検索とWEBの検索を選択できます。 2)仮想デスクトップを上手く使いこなせば便利そう
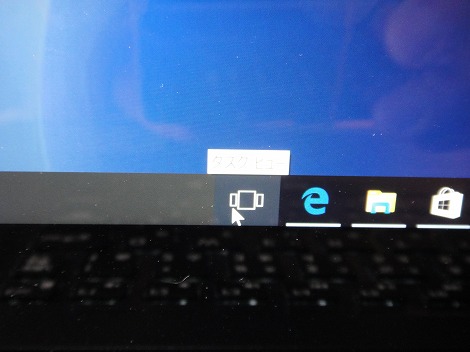 検索パネルの横にある「タスクビュー」アイコンをクリックすると、 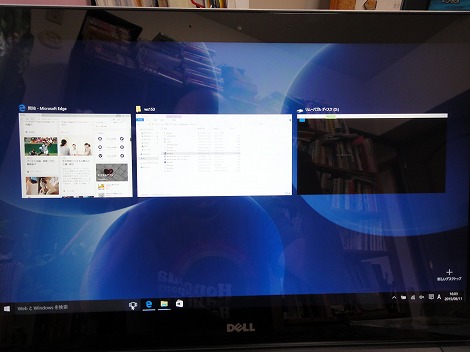 現在デスクトップに表示されているウィンドウが一覧表示されます。 ここまではこれまでのWindowsにもあった機能ですが、Windows 10では仮想デスクトップという機能が追加されています。 仮想デスクトップを使うと、デスクトップ1ではWebブラウザ/メールなどの基本作業、デスクトップ2では編集ソフト、デスクトップ画面では音楽アプリ、といった具合に、用途に応じてデスクトップを切り分けることが可能です。 それぞれのデスクトップに、使用するアプリを集約させることで、ごちゃごちゃしがちなデスクトップ画面を簡素化することができ、効率化を図れます。 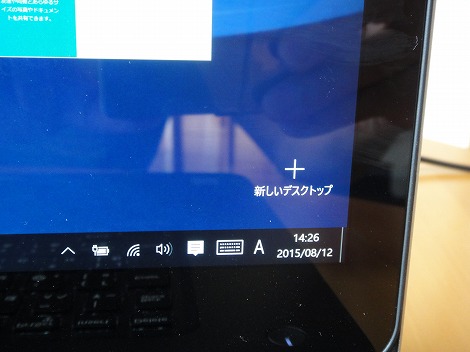 仮想デスクトップの使い方は簡単。「タスクビュー」アイコンをクリックして表示される画面の右下に表示される「新しいデスクトップ」をクリックします。  クリックするたびに新しいデスクトップが追加されていきます。デスクトップ間でのアプリケーションの移動も可能。 なお、作成できるデスクトップの数に制限はありません。ただ、やたらと作成しても、使いづらいだけでしょうね・・・ 3)設定がしやすい
Windows 10で設定/管理を行う場合、従来のコントロールパネルに加えて「設定」画面を多用することになります。
スタートメニューに表示される「設定」項目をクリックするだけで簡単にアクセス可能。設定で困ったら、ここからアクセスするとよいでしょう。 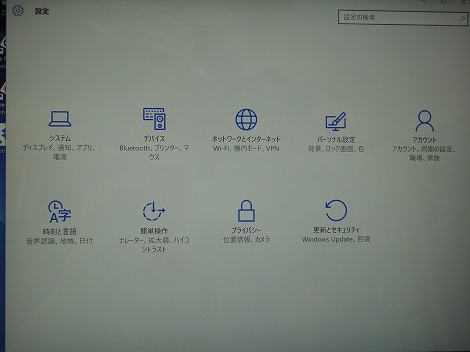 「設定」で用意されている項目は次のとおり。 ■システム:ディスプレイ、通知、アプリ、電源 ■デバイス:Bluetooth、プリンター、マウス ■ネットワークとインターネット:WiFi、機能モード、VPN ■パーソナル設定:背景、ロック画面、色 ■アカウント:アカウント、同期の設定、職場、家族 ■時刻と言語:音声認識、地域、日付け ■簡単操作:ナレーター、拡大鏡、ハイコントラスト ■プライバシー:位置情報、カメラ ■更新とセキュリティ:Windows Update、回復 白地に青色のフォントなのですごく見やすいですね。 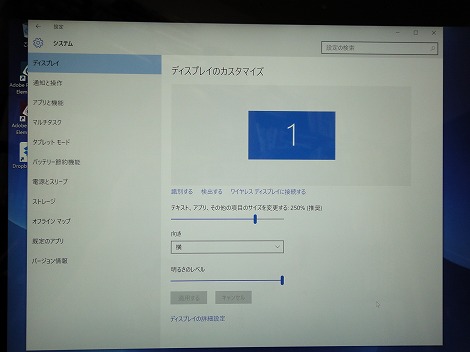 各項目にはそれぞれ詳細な設定項目が用意されています。上の画像は「システム」で実行可能な設定項目です。 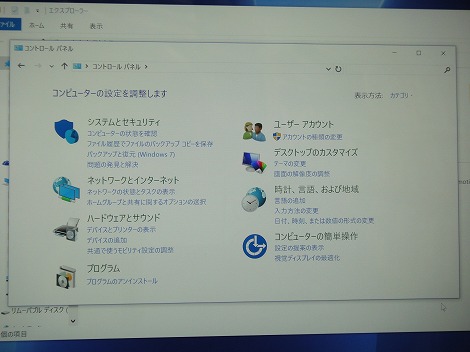 もちろん従来からあるコントロールパネルも用意されています。 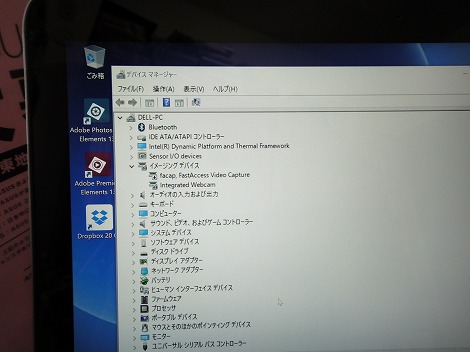 デバイスマネージャ、 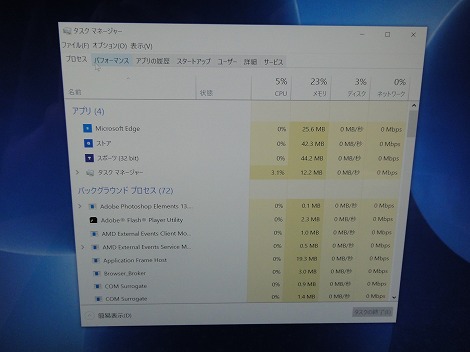 タスクマネージャも健在です。 4)アクションセンターが登場
Windows 10では、アクションセンターという機能が登場しました。
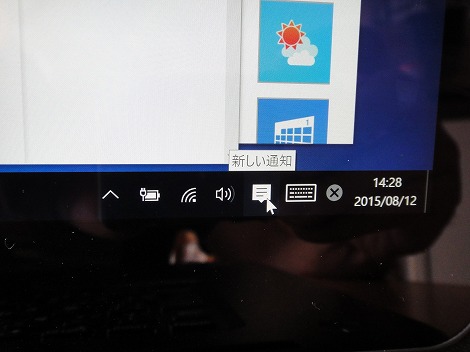 アクションセンターにアクセスするには、画面右下に表示される「アクションセンター」アイコンをクリックするか、タッチパネル搭載PCの場合には、画面右側から左方向にスワイプします。 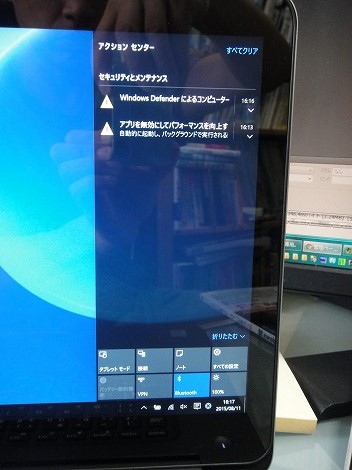 するとアクションセンターが表示されます。 上側は通知画面となっており、各種の通知が表示されます。 下側はクイックアクション項目が表示されています。 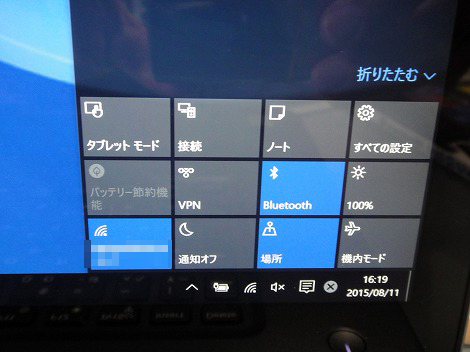 クイックアクションをクリック/タップすると、各種機能に簡単にアクセスできます。なお、クイックアクションは折りたたむことが可能。 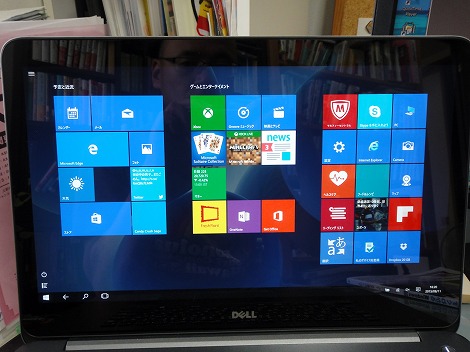 クイックアクションの左上に表示される「タブレットモード」を選択すると、タブレットで使用するときに便利なように、画面全体にタイルメニューが表示されます。Widnows 8の起動画面に似ていますね。 5)新しいWebブラウザとしてMicrosoft Edgeを導入
Windows 10の目玉の1つとして、Webブラウザとして新たにMicrosoft Edgeが導入された点が挙げられます。
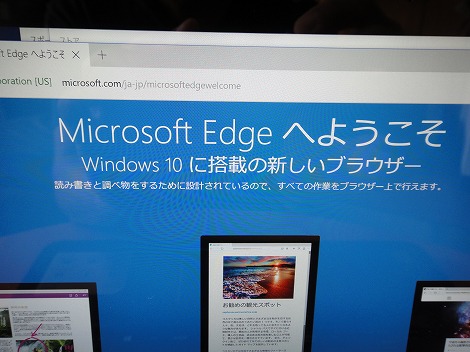 なぜInternet Exploreの代わりにMicrosoft Edgeが導入されたのかといえば、セキュリティ懸念やパフォーマンス低下の原因となりがちな古い機能の導入を見送ることで、速度と安全性の向上を実現するためです。 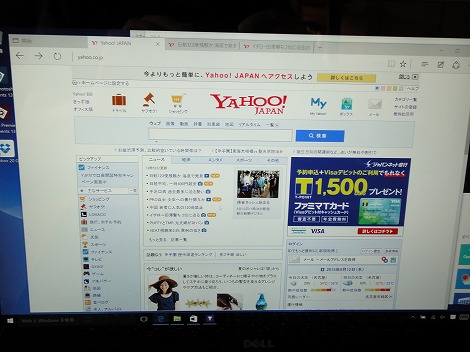 実際に使ってみて、確かにレスポンスはすごくいいですね。起動も速いし。 ただ見た目はあまり変わっていません。 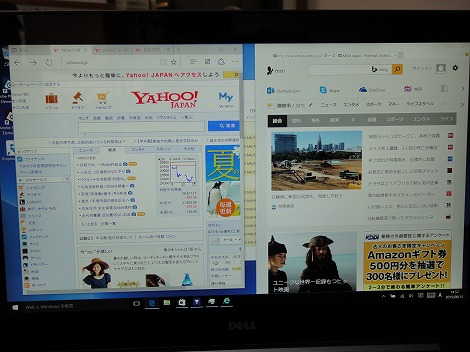 Microsoft Edgeが新たに導入されましたが、従来のIEもインストールされています。 左がMicrosoft Edge、右がIEです。Microsoft Edgeの方が、戻る/進むボタンが大きくなっており、タッチ操作しやすいつくりになっています。 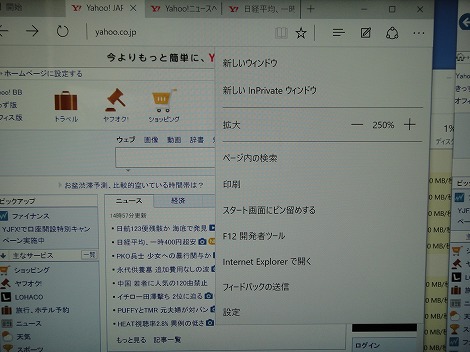 IEに搭載されていた機能を外しているため、Microsoft Edgeでは上手く表示できないサイトも存在します。そんなときは、IEで開くことができます。 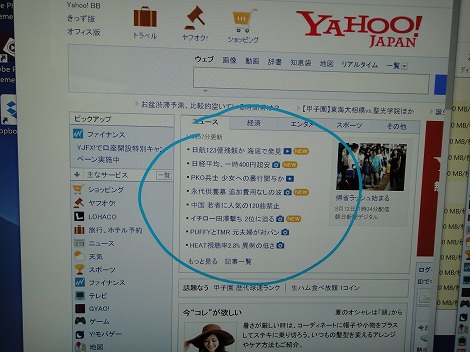 Microsoft Edgeでは、Webページに直接書き込んで保存することが可能。メモなどを記録しておくことができます。 6)セキュリティ対策ソフトウェアがインストール済み
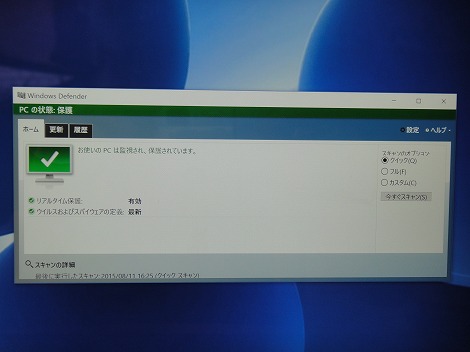 Windows 10には、セキュリティ対策ソフトウェアとしてWindows Defenderがデフォルトでインストールされています。したがって、わざわざ市販のソフトウェアを導入しなくても、ウイルスから保護されます。ただし、無料ソフトなので市販ソフトに比べると機能は劣ります。 でも、最初からセキュリティ対策ソフトウェアがインストールされているのは安心ですね。 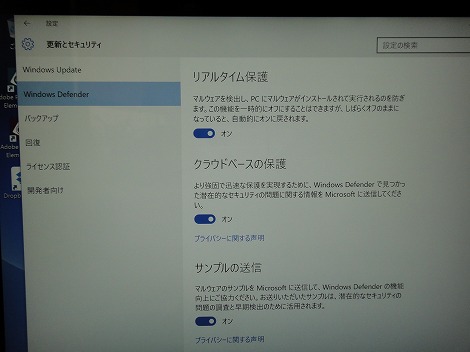 設定は、さきほどの「設定」画面から行うことができます。 まとめ
 以上、Windows 10を実際に使ってみた感想でした。まとめると次のとおり。 ・全体的な操作性に優れる ・スタートメニューが復活してすごく使いやすくなった ・設定がしやすい ・新しいWebブラウザとしてMicrosoft Edgeを導入 ・セキュリティ対策ソフトウェアがインストール済み Windows 8と比べて、かなり使い勝手は向上しています。イメージとしてはWindows 7を機能強化した感じかな。 全体的な操作性もよく、サクサク動いてくれます。これなら、Windows 8の導入をためらっていた、Windows 7ユーザーも、大きな懸念なく移行できそう。 登場してから1年間は、対象マシンであれば無料でWindows 10にアップグレードできるので、わざわざ購入する必要がないのがいいですね。ようやく使えるWindowsが登場した!という感じです。 【DELLデスクトップ/ノートブック一覧】 DELLの個人向けデスクトップ/ノートブックのほとんどでWindows 10搭載モデルを選択できます。 |
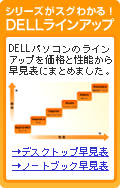 |