DELLパソコンの購入に役立つ情報を提供するサイトです。
Studio Hybridの詳細なレビューを示します。
Studio Hybridの詳細なレビューを示します。
HOME > DELLデスクトップ製品情報 > Studio Hybrid購入レビュー |
|
|
デルStudio Hybridは、省電力性を実現したコンパクトデスクトップ。スリム設計のためどこにでも設置できます。さらに可愛らしいデザインも魅力です。  Studio Hybridを購入したので、ここではStudio Hybridの特徴・スペック・使い勝手等について詳しくレビューします。
DELL Webサイトの製品ページを確認する → 【個人向け】デスクトップ一覧 【レビュー目次】
・1)Studio Hybridを開封
・2)縦置き/横置き可能 ・3)カバー取り外し ・4)パーツ詳細:前面部 ・5)パーツ詳細:側面部 ・6)パーツ詳細:背面部 ・7)ACアダプタ ・8)モニタ接続ケーブル ・9)セットアップ ・10)HDMI接続 ・11)まとめ *ここに記載されているスペック・構成・価格は記事執筆時点のものです。最新情報については必ずDELL Webサイトでご確認ください。レビュー機は購入機です(記事執筆:2008年8月)。
1)Studio Hybridを開封
 Dell Studio Hybridが我が家に届いたので、開封してみました。
 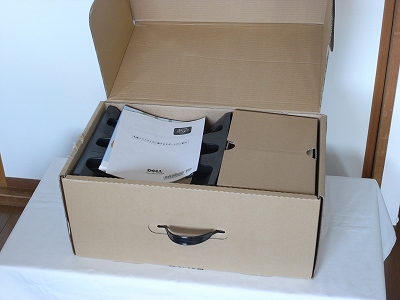 段ボールを開けたところ。
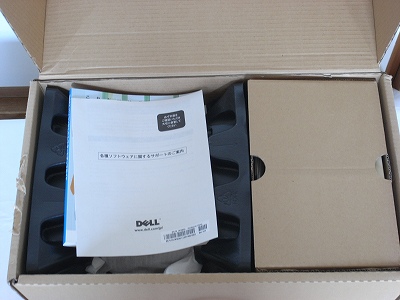 左側の白い袋に包まれているのがStudio Hybridの本体。右の小さめの箱には、付属品(ケーブル類、CD、ベース部分など)がコンパクトに収められています。
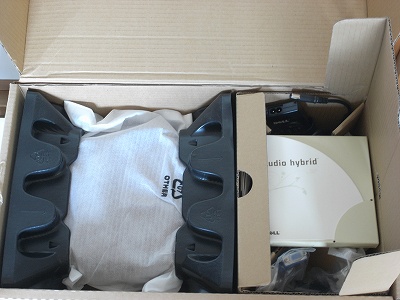 一番下の部分にはキーボードとマウスを収めた箱が詰まっています。
 本体はしっかりと保護されています。
 特にStudio Hybridoの表面はプラスチックケースですから、キズには最新の注意を払う必要があります。
  やっと姿を現しました。表面に大きなキズが見られないので一安心。
 付属品が入った箱です。なるべくコンパクトになるよう、工夫して入れられているのがわかります。
 キーボードとマウスが入った箱です。今回はワイヤレスキーボード/マウスを選択しました。
 Studio Hybridの同梱物一式です。すべて丁寧に梱包されており、キズなどは皆無でした。
 2)縦置き/横置き可能
 Dell Studio Hybridは、縦置き/横置きいずれも可能です。どちらの場合でも付属のスタンドを使って対応できます。ここでは、Sutdio Hybridを縦置き/横置きする方法について見ていきます。
 まず縦置きの場合です、付属のスタンドをそのままの状態で使用します。

片方にStudio Hybrid本体を固定するための固定タブが設定されています。
  上の写真の真ん中にある黒いパーツはスタビライザーです。横置きにするときに使用します。
 さて縦置きしてみましょう。
 本体の側面にある2つのスロットを、スタンドの固定タブに揃えて挿入します。
 一度スタンドに固定すると、ロックされるので、そのままの状態でスタンドと本体がはずれることはありません。
 そのまま持ち上げても大丈夫。
次に横置きしてみましょう。 まず横置きに対応するよう、スタンドを設定します。 スタンドの真ん中にあるスタビライザーを外します。 スタンドを裏返して、スタビライザーバーを押して、スタンドから外します。  スタビライザーが浮かび上がるので、外します。
  スタンドの両端を外します。
 スタビライザーをスタンドの固定スロットに合わせて設定します。かみ合わせ部分がちょっと固めのため、はめ込むには力がいります。
  これで横置き用のスタンドに設定できました。
 縦置きと同じ要領で、Studio Hybrid本体を横置きに設置します。
    縦置き、横置きとも対応しているのは、置き場所を選ばず、どこにでも設置できるのは便利です。
このスタンドはある程度重量があるので、ちょっと押しただけではそんなに簡単に移動することはありません。
3)カバー取り外し
Dell Studio Hybridは、表面のカバーを取り外すことができます。ここでは、Sutdio Hybridのカバーを取り外す方法について見ていきます。
 まずは筐体の下部にあるプラスネジをはずします。
 ネジをはずしたら左右に簡単にずらして外すことができます。
   4)パーツ詳細:前面部
ここでは、DELLコンパクトデスクトップDell Studio Hybridの前面部について詳しく見ていきます。
 上の写真は、開封したばかりの状態です。前面部には、キズから保護するためのシールが貼られています。
早速シールをはがしてみましょう。
   簡単に外すことができました。シールのおかげで、前面部にキズは皆無。非常に綺麗な状態です。
 非常にすっきりしたデザインですね。詳しく見てみましょう。
 次の写真の一番左はイヤホンジャック、右横にはUSB2.0コネクタx2、さらに右横にはメディアカードリーダーが配置されています。メディアカードリーダーは、SD、SDHC、メモリスティック、メモリスティックPRO、xDピクチャカードに対応しています。
 次の写真の真ん中のボタンが電源ボタンです。その上に光学ドライブを挿入するためのスロットが配置されています。
 さて実際に使ってみましょう。
 電源ボタンを押します。それほど強く押す必要はありません。
軽く押すだけでOKです。  電源をオンにすると、「hybrid」の表示が点灯します。
 電源ボタンも点灯し、その下のハードディスクドライブ動作ライトも状況に合わせて点灯します。
 前面部にはUSBポートが2つ配置されています。
 イヤホンジャックも配置されているので、手軽の音楽を楽しめます。
 メモリカードもそのまま差し込めるので便利です。
 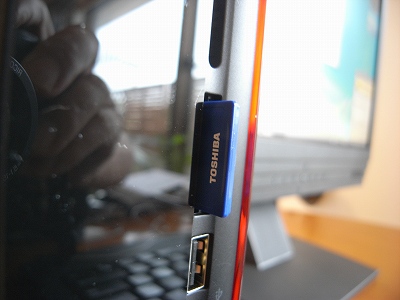 光学ディスクは、前面部にあるスロットに挿入します。
 5)パーツ詳細:側面部
ここでは、DELLコンパクトデスクトップDell Studio Hybridの側面部について見ていきます。
 側面部には、ケースを留めているネジと、スタンドに挿入するためのスロットだけが配置されています。

↑の四角の穴がスタンドにはめるためのスロットです。付属するスタンドを使って固定する場合に使用します。スロットの中間にあるネジを外すと、ケースを取り外すことができます。
6)パーツ詳細:背面部
コンパクトな筐体に多くの端子が詰め込まれています。

次の写真の左下にあるボタンはワイヤレス同期ボタンです。キーボードやマウスなどをワイヤレス接続する際に使用します。
 次の写真の下段左から順に、電源コネクタ、ネットワークコネクタ、HDMI1.2コネクタ、DVIコネクタが配置されています。このSutio Hypbridでは、
高画質な映像を堪能できるHDMI端子を搭載しているのが売りです。
次の上段左から、セキュリティケーブルスロット、マイクコネクタ、ヘッドフォンコネクタ(ヘッドフォンコネクタは前面部にもあります)、S/PDIFコネクタ(光りデジタルケーブルを使用してデジタルオーディオをアンプとテレビに接続)、IEEE1394コネクタ、USB 2.0コネクタ×3が配置されています。  7)ACアダプタ
ここでは、DELLコンパクトデスクトップDell Studio Hybridに付属するACアダプタについて見ていきます。
 HybridのACアダプタは、本体に合わせて非常宇にコンパクトなつくりになっています。特筆すべきはその薄さでしょう。これまでのデスクトップでは考えられないくらいの薄さを実現しています。

これなら、持ち運ぶのも楽ですね。Studio Hybridはデスクトップ型なので さすがに外に持ち出すケースはほとんどないでしょうが、家の中なら簡単に 移動できます。その際、ACアダプタがこれだけコンパクトだと一緒に
持ち運びしやすくていいですね。
 8)マウス
ここでは、DELLコンパクトデスクトップDell Studio Hybridに付属するマウスについて見ていきます。
 Studio Hybridoを購入する際に選択できるのは、USBマウスかワイヤレスマウスです。今回は、ワイヤレスマウスを選択しました。
開封したところです。表面は光沢仕上げになっており、傷を防ぐためシールが貼られています。  ワイヤレスなので単三電池2つを本体内に装着する必要があります。上部のカバーを外し、
 
乾電池を装着します。単三2つは付属していますので、最初から購入する
必要はありません。 
単三2つ入れると結構な重量になるのですが、バランスがいいため、使っていてそれほど重さを感じることはありません。大きさもほどよい感じですし。
反応も速いし、クリックのタッチも軽くて使いやすいですね。意外といいですね。このマウス。  8)モニタ接続ケーブル
ここでは、DELLコンパクトデスクトップDell Studio Hybridに付属するモニタ接続ケーブルについて見ていきます。
 tudio Hybridoでモニタに接続するには2つの方法があります。1つはDVI端子を使用する方法、もう1つはHDMI端子を使用する方法です。
HDMIで接続すると鮮明な画像を得られますが、対応する端子を備えたモニタはまだ多くはありません。したがって、一般的にはDVI端子を使用することになります。  モニタ側にDVI端子が搭載されているのであれば、Sutdio HybridのDVI端子とモニタ側のDVI端子を接続してやればいいのですが、少し前のモニタの場合、DVI端子が搭載されておらず、アナログ方式のVGA端子しか搭載されていないケースがあります。この場合、付属のケーブルを使用して、接続してやる必要があります。
次の写真の白いのがDVI端子、青いのがVGA端子です。  最初の写真で示したように、付属するケーブルには二股になっています。したがって、モニタ側の端子がDVI、VGAいずれであっても対応することが可能です。
9)セットアップ
DELLコンパクトデスクトップDell Studio Hybridをセットアップしてみました。
 電源コードを接続し
モニタ接続ケーブルを接続するだけで完了。
 キーボードとマウスはワイヤレスで接続できるので、非常に簡単です。本体周りもこんなにすっきり。これなら掃除も楽ちんです。
 10)HDMI接続
DELLコンパクトデスクトップDell Studio Hybridと液晶テレビをHDMIで接続してみました。
  DELL Studio Hybridの背面にあるHDMI接続端子にケーブルを接続し、
 テレビ側の端子に接続します。接続する液晶テレビは東芝REGZA37型。大迫力の画面で映像を楽しむことができます。
 早速立ち上げてみると、37型の大型画面にWindows画面が表示されました。さすが、HDMIで接続しているだけあって画面はすごく綺麗!!精細感があり、文字のにじみやつぶれはありません。
ただ1つ困ったことが。。。HDMIケーブルは1本のケーブルで映像と音声を流すはずなのですが音が出ないのです。 ネットでいろいろ調べたところ、コントロールセンターのサウンドの設定を変えてやればいいことが判明しました。早速、HDMIに対応した設定にしましたが、それでも解決せず。。。。 どうしたものかな、とごちょごちょいじっていたら、突然音が出るようになりました。 いやあ、よかったよかった。 ワイヤレスキーボードとマウスを使用しているので、操作はとても楽です。 
DELL Studio Hybridは非常にコンパクト+スタイリッシュなので
テレビの横に置いてもまったく違和感がありません。 すごくなじんでいます。 
さらに音がすごく静かなので、テレビを視聴しても耳障りな音がしないのは
いいですね。映像に集中することができます。 「コンパクト+スタイリッシュ+音が静か」という点では、 リビングに置くホームサーバーにうってつけですね。 ただ、37インチの大型液晶でフル画面で映像を見ようとすると、コマ落ちが 発生してしまいます。さすがに画面が大きすぎて、グラフィック能力がついて いかないみたいですね。ちょっとうっとしいですが、フル画面ではなく、普通の 画面にすれば、それほどコマ落ちが気にならなくなります。 ま、これぐらいは仕方ないかな。でもこれで、LAN HDDに保存した映像を 簡単に綺麗な映像で楽しめるようになりました。 まとめ
Studio Hybridは、スタイリッシュなデザインのコンパクトデスクトップです。縦置き、横置きのいずれも可能であり、省スペース性に優れているため、どこにでも設置できます。また豊富なカラーバリエーションの中から選択でき、竹をイメージしたデザインも選択可能です。
DELL Webサイトの製品ページを確認する → 【個人向け】デスクトップ一覧 |