DELLパソコンの購入に役立つ情報を提供するサイトです。
27インチ液晶パネル搭載のS3423DWCの詳細なレビューを示します。
27インチ液晶パネル搭載のS3423DWCの詳細なレビューを示します。
|
|
S3423DWCモニタは、34インチの横長曲面パネル搭載の液晶モニタです。DELLモニタのコストパフォーマンスを重視したSシリーズに属しています。 
S3423DWCモニタの主な特徴は次のとおり。
・34インチのアスペクト比21:9の横長ウルトラワイドな曲面パネルを搭載 ・最大解像度は3440 x 1440ドット ・広い表示領域を確保でき、作業効率を大幅にアップできる ・VAパネルを搭載しており、コスパ重視 ・非光沢パネル採用のため、映り込みがほとんど発生しない ・スピーカー搭載 ここでは、S3423DWCモニタについて詳しくレビューしたいと思います。 DELL Webサイトの製品ページを確認する → Dell S3423DWCモニタ詳細情報 【参考】S3423DWC動画
S3423DWCに関する動画をYouTubeにアップしています。
【レビュー目次】
*ここに記載されているスペック・構成・価格は記事執筆時点のものです。最新情報については必ずDELL Webサイトでご確認ください。レビュー機はメーカーの貸出機です。
1)34インチの横長曲面パネルを搭載
【S3423DWCモニタの主なスペック】
S3423DWCモニタの主なスペックは上の表のとおり。
【34インチの横長曲面パネル搭載】
 34インチのアスペクト比21:9横長パネルを採用。
 B5サイズのノートと比べると大きさがよくわかると思います。
 14インチ液晶搭載のノートPCと比べてみました。
 縦横比16:9の27インチパネルを搭載したモニタを並べてみました。圧倒的に横長なのがわかります。
 斜め上から見ると、滑らかな曲線を描くデザインを採用しているのがわかります。
 真横から見ると、結構湾曲していますね。
 このおかげで、前に座ると、包み込まれるような感覚になります。左右の端が見づらいという感じはしないですね。横長パネルなので、2.35:1という横長のアスペクト比が採用されることの多い映画との相性がいいと思います。
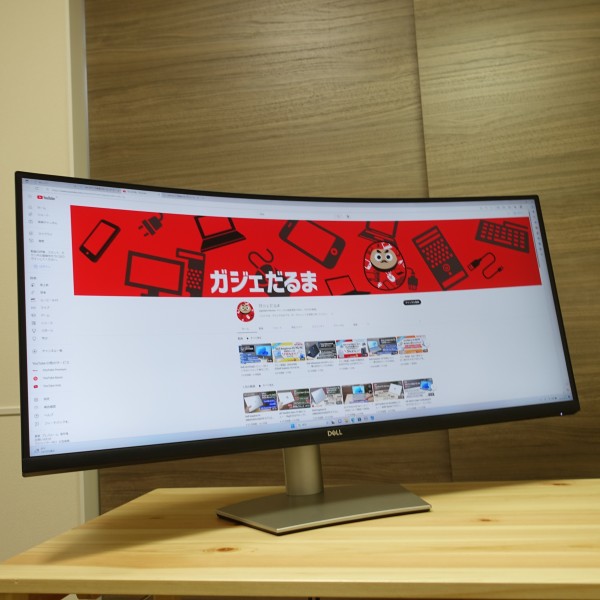 画面が大きいので目の前全体にパネルが広がる感じ。他のものが目に入らず画面に集中しやすいです。
【WQHD対応の3440 x 1440ドット】
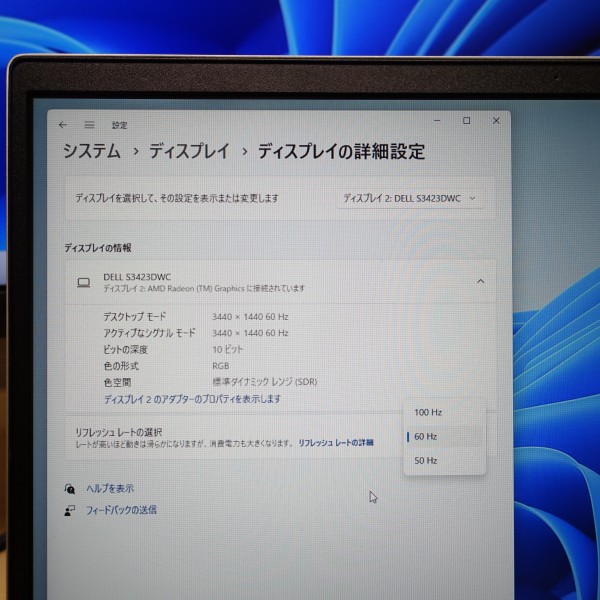 最大解像度はWQHD対応の3440 x 1440ドット。
 非常に横に解像度が高いです。一般的な液晶モニタのフルHD解像度(1920×1080ドット)と比べて、横が約1.8倍、縦が約1.33倍広く表示されます。
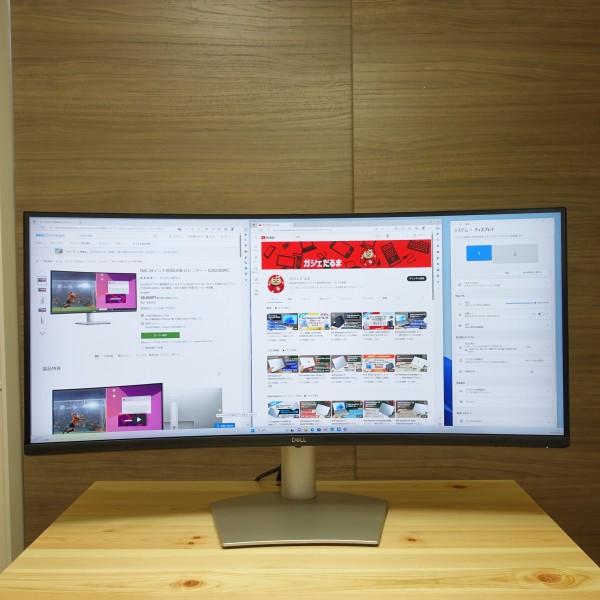 これだけ表示領域が広いと、3つのウィンドウを横に並べて作業することができます。いちいち表示を切り替えなくても、同時に表示できるので、作業効率を大幅にアップできます。
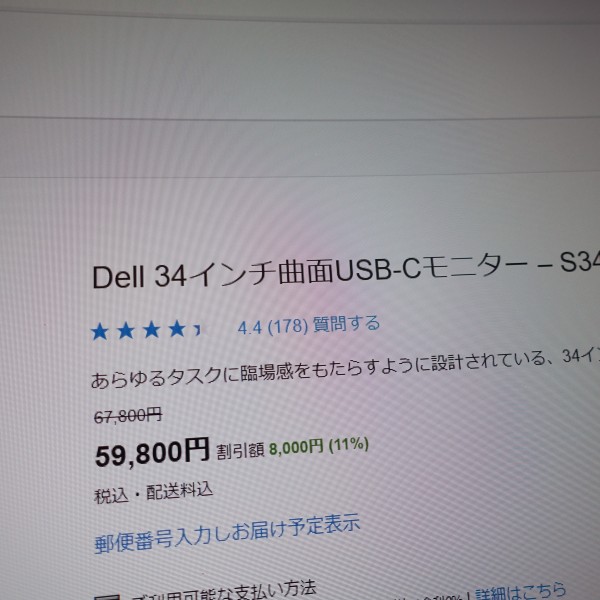 拡大率100%のままでも文字が小さすぎて見づらいという印象は受けませんでした。
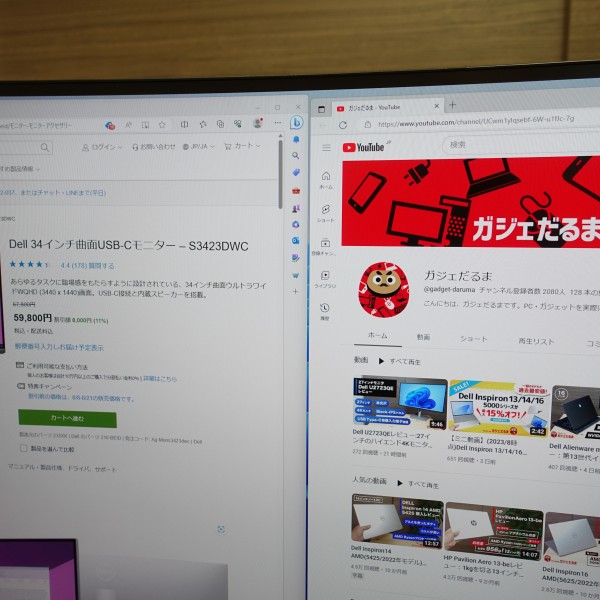 これ、あまりに快適すぎて、一回使い出したら、もう元のパネルには戻れないかもしれません。
ぼくは自分の環境で他の34インチ曲面WQHD対応パネル搭載のモニタを使っているのですが、画面が大きく手表示領域が広いうえに、映像を見ているときの没入感がすごすぎて、もう手放せなくなっています。うちのメインモニタです。
 以前、我が家を訪れた客人が、「あ、横長パネル使っているんですね。欲しいんだよなあ」と言っていました。
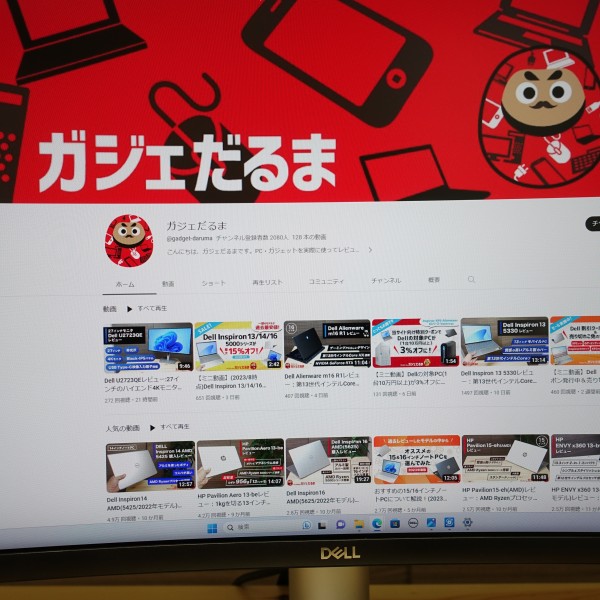 縦表示が1.33倍広く表示されるのもなにげに作業効率アップに貢献します。スクロールの回数が減るので作業がはかどります。
【VAパネル搭載】
モニタに一般的に用いられるパネルとしてTN/VA/IPSの3種類が挙げられますが、本モニタにはVAパネルを採用。IPSパネルの方が色表現が優れており、視野角も広めですが、本モデルはコスパを重視しているため、価格の安いVAパネルを搭載した可能性が高いです。
 IPSパネルと見比べると、全体的にちょっと色が淡い感じがします。
 IPSパネル搭載の27インチモニタ(上の画像の左)を並べてみました。本モデルの方が、ほんの少しですが、色が淡く表示されている印象を受けました。
 このあたり、個人の好みによって印象は異なるかもしれないですね。メリハリのある表現が好きな場合はちょっと物足りないかも。
 コスパ重視モデルということを踏まえれば、個人的には、それほど大きな不満は感じませんでした。
【sRGB 99%の色域】
 sRGB 99%の色域を確保しているため、ある程度忠実な色再現が可能です。
 sRGBとは、色空間の標準規格の一つです。異なるデバイス間で画像/映像をやり取りする際に、機種による特性の違いを発生させることなく、同じ色味を再現することができます。
 色域の狭いパネルを搭載したノートPCに同じ画像を映し出してみました。ノートPCのパネルの方は暖色系が黄色っぽく表現されていますが、レビュー機の方はそうした現象は発生していません。 【視野角】
 VAパネルなので、IPSパネルと比べると視野角は狭めに感じました。
 正面から見たところ。
 斜め方向から見ると、見え方が少し異なってきて、
 かなり斜め方向から見ると、真正面から見るのと色味が大きく異なります。斜め方向から見た方が色が薄く見えます。
 IPSパネル搭載モニタ(上の画像の左)と比べると、差がはっきりしますね。
 ただし、実際に使うときに斜め方向から見るケースはほとんどないと思うので、あんまり気にしなくてもいいと思います。ぼくも実際に使用していて、視野角が気になるシーンはほとんどありませんでした。
【非光沢タイプ】
 非光沢タイプのパネルを採用しているため、照明などの映り込みが発生しにくく、長時間パネルを見続けても目が疲れにくいです。
【輝度】
輝度とは、ディスプレイの明るさのこと。数値が大きい方が明るいパネルであることを示します。明るいパネルの方が、周りの環境が明るくても見やすい、という特徴があります。

一般的なモニタの輝度は200〜250cd/m2ですが、本モニタは輝度が300cd/m2というパネルを採用。個人的には最大輝度にすると結構明るく感じます。輝度が上がると、色鮮やかさも増します。
【リフレッシュレート】
リフレッシュレートとは、1秒間に画面が何回書き換わったかを計測する値です。Hz(ヘルツ)によって示され、1秒間に60回書き換わると60Hzと表現されます。
リフレッシュレートが低いとチラツキが生じたり、映像が滑らかに表現されない、などの問題が生じます。
一般的なモニタのリフレッシュレートは60Hz。一般的な使い方で支障を感じることは少ないですが、ゲームなど動きの速いシーンが多い場合、不満を感じるケースが出てきます。
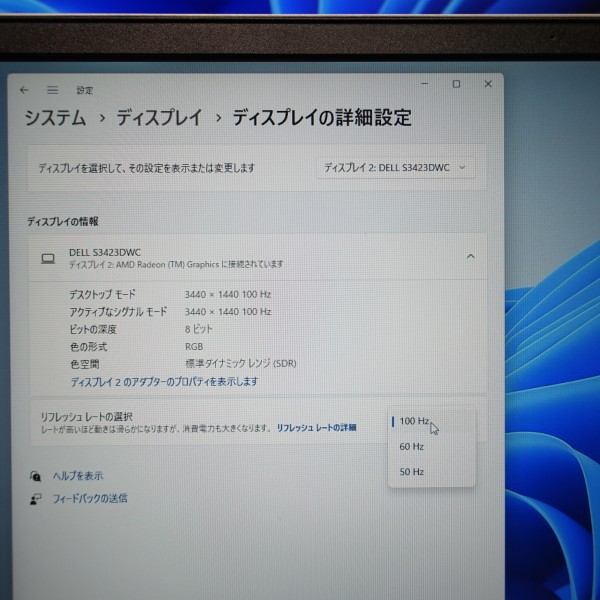 本モニタのリフレッシュレートは最大100Hz。USB Type-C端子を使って接続した場合、100Hzに設定できましたが、
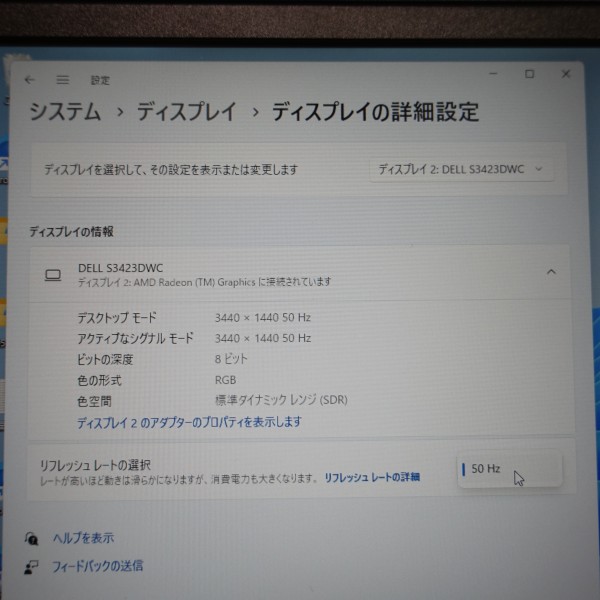 HDMI端子を使って接続した場合は、50Hzに設定されていました。
【ComfortVew Plus対応】
ブルーライトを低減できるComfortView Plus機能(低ブルーライトハードウェアソリューション)を搭載。オン/オフの切り替えなく常に稼働しています。
 ソフトウェアタイプのブルーライト低減機能を利用した場合、色彩が損なわれることがあります(上の画像の左)が、ComfortView Plusの場合、鮮やかな色彩を保ったままブルーライトの発生を低減できます(上の画像の右)。
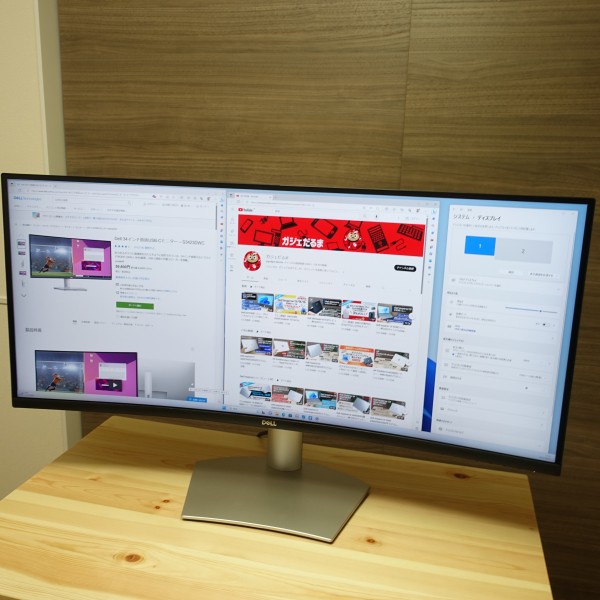 実際にパネルを見ていて、色合いが変に感じることはありませんでした。というか、色表現が標準的なので、ブルーライト低減機能がオンになっているとはまったく思いませんでしたね。
【AMD FreeSync対応】
 VRR(Variable Refresh Rate)テクノロジーとして、NVIDIA社からは「G-Sync」、AMD社からは「FreeSync」という規格が提供されており、本モデルはAMD FreeSyncに対応しています。
対応するAMD RADEONシリーズのグラフィックスを搭載したPCと接続すれば、映像のカクツキが少なくなるため、動きの早いゲームを、より快適に楽しむことができます。
【上位シリーズU3423WEとの比較】
Dellの上位シリーズ(Uシリーズ)に位置づけられる34インチ横長パネル搭載のU3423WEの主なスペックを比較してみました。
U3423WEが優れている点は次のとおり。
・表示の綺麗なIPSパネルを搭載している ・色域が広い ・DisplayPort映像入力端子を搭載 ・利用できるUSB端子の数が多い ・左右回転機能を備えている ・HDMIケーブル同梱 スペック面ではU3423WEの方が上ですが、価格差(約78,000円)を考えれば、S3423DWCのコスパの良さが際立ちます。 一番大きな違いはS3423DWCがVAパネルを搭載している点。確かに色のメリハリの良さ/表示の綺麗さではIPSパネルに軍配が上がりますが、実際にS3423DWCを使っていて、表示や色がすごく気になることはほとんどありませんでした。 一般的な使い方であれば十分なレベルだと思うので、僕的には、よほど画質にこだわるのでなければ、価格が圧倒的に安くて見え方もそれほど悪くないS3423DWCを購入して、余ったお金で他のデバイスを追加で買うのがオススメだと思います。 2)スタイリッシュなデザイン
 背面部はシルバーを基調としたデザインを採用。かなり白が強めのシルバーですね。
 背面部には樹脂が用いられていると思いますが、野暮ったい感じはしません。
 中央上にはDELLのロゴを配置。背面部全体はマット調の仕上がりで、近くで見ると波打つような模様が入っています。立体的なデザインになっており、触るとザラザラしますね。
 スタイリッシュなデザインに仕上がっているので、背面部が見える場所に置いても、違和感はないと思います。
 スタンドおよび台座部分は濃いめのシルバー。おそらくここも樹脂製だと思いますが、チープな感じはありません。
 外枠(ベゼル)が狭いスリムベゼルデザインを採用。
 指と比べると、そのスリムさがわかります。
 スリムベゼルだと、デザインのスタイリッシュさが増すうえに、パネルを見ているときに外枠の存在が気になりにくくなり、画面への没入度を高めることができます。
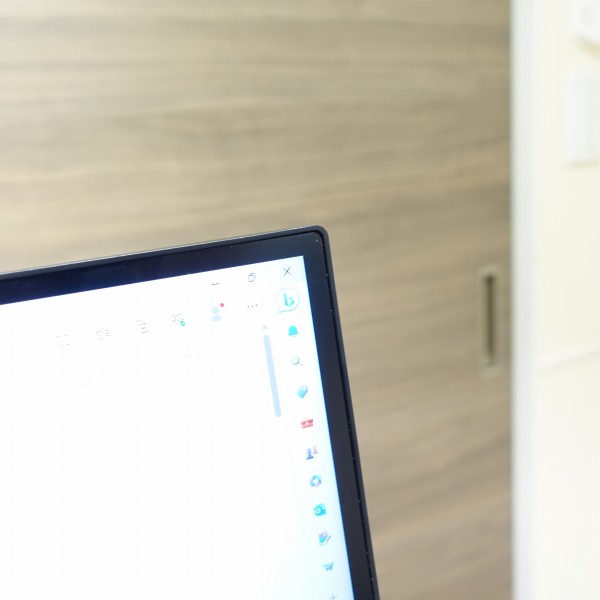 なお、外枠(フレーム)とパネルが一体化されているため、段差がなくデザイン面での野暮ったさをあまり感じません
 重量は約6.65kg。結構重いです。移動させるときはしっかり持つ必要があります。パネルも横に大きいので、動かすときは何かにぶつけないよう慎重に行わないといけません。
3)特徴・使い勝手をチェック
【映像入力端子としてHDMI/USB Type-Cを搭載】
 映像入力端子としてHDMI×2、USB Type-Cの合計3つの端子を搭載。3つのデバイスを接続して、表示を切り替えられます。
 便利なのはUSB Type-C端子。
 対応するPCとUSB TypeCケーブルで接続するだけで、映像出力と充電を同時に行えます。本モニタの最大出力は65Wです。
 外部映像出力しながら充電できていますね。
映像出力と充電を同時に行うには、DisplayPort/Power Deliveryに対応したUSB Type-C端子を搭載したノートPCと接続する必要があります。また、本モニタの最大供給電力(65W)が、PC側で充電に必要な電力を上回っている必要があります。この例のノートPCは65Wで充電するタイプのため、映像出力と充電を同時実行できました。
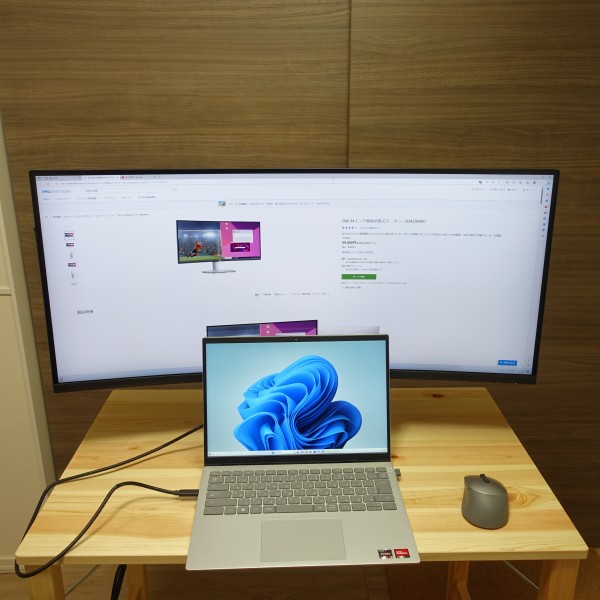 外出先から戻ってきたときに、ノートPCにUSB Type-Cケーブル一本接続するだけで、外部映像力と充電を同時に行えるのは、すごく使い勝手がいいと思います。手間が少なくて済むうえ、利用できるUSB端子の数が増えます。
 USB Type-C端子は、接続部分がコンパクトなうえに、前後の向きがないため、非常に抜き差ししやすいです。本モニタには、USB Type-Cケーブルが1本同梱されているため、自分で用意する必要はありません。
 ただし、同梱されるUSB Type-Cケーブルはあまり長くない(約1m)ので、PCは近くに置いておく必要があります。
【角度調整/高さ調整機能を用意】
本モニタには、パネルの角度調整/高さ調整機能を備えているほか、少しだけ回転できます。左右回転機能はありません。
  角度調整機能。
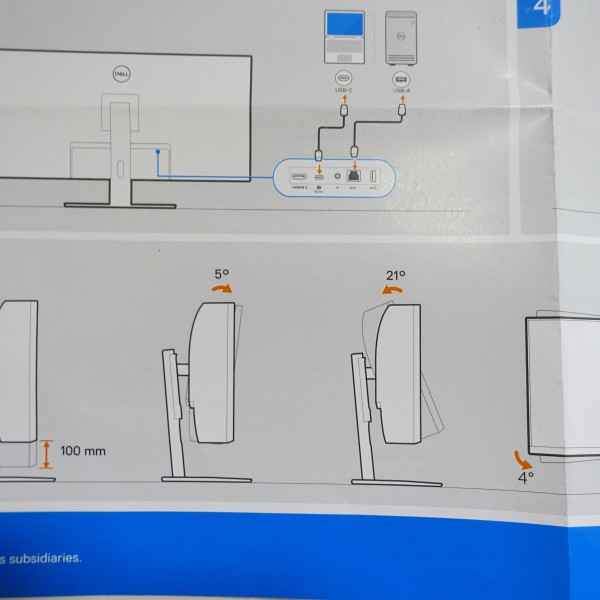 傾斜角度-5°/+21°で調整可能です。
  高さ調整機能。
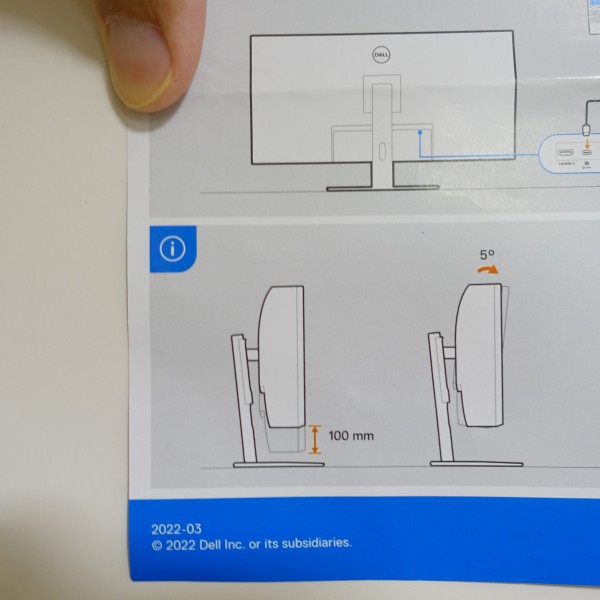 100mmの範囲で調整可能。ぼくが仕事で使っている34インチワイドモニタは高さ調整ができないのですが、高さ調整があると使いやすいと思います。
 一番下の位置にすると見下ろす形になるので、首への負担を軽減できます。
  回転機能。
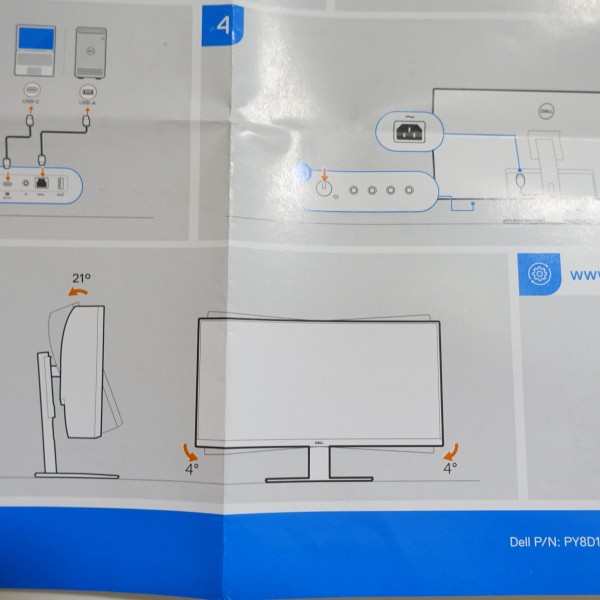 左右それぞれ4度だけ傾けられます。この機能はどんなときに使うのかな・・・
■VESA規格対応
 本モニタは、VESA互換のマウントを採用しているため、VESA規格に準拠しているスタンドやアームに取りつけられます(100mm x 100mm)。
【USB端子を搭載】
本モデルには、USBダウンストリーム端子が2個が搭載されており、PCとUSBケーブルで接続することにより、これらのUSB端子を利用することが可能になります。利用できるUSB端子の数が増えるので、多数のUSBデバイスを使いたい人にはありがたいですね。
 背面部にUSB Type-Bアップストリーム 端子、USB 3.2 Gen1(最大5Gbps)Type-Aダウンストリーム端子×1を配置。
 底面部左にUSB 3.2 Gen1(最大5bps)Type-Aダウンストリーム端子を配置。
 本モニタに搭載されているUSB端子を利用できるようにするには、同梱されるUSB 3.2 第1世代アップストリームケーブルまたはUSB Type-C to Cケーブルを活用します。上の画像はUSB 3.2 第1世代アップストリームケーブル。
 いずれかのケーブルでPC側のUSB端子と
 U2723QEの背面部にあるUSBアップストリーム 端子を接続します。これでUSB端子を利用する準備は完了。
 背面部側のUSB端子は使いづらいですが、底面部左にUSB端子があると、USBデバイスの抜き差しがしやすいですね。利用頻度の高いUSBデバイスを接続するときに便利です。
【スタンドに穴が設けられている】
 スタンドには穴が設けられています。
 この穴にケーブルを通せば、配線をすっきり見せることが可能です
【スピーカー搭載】
 パネルの下の底面部の左右にデュアル5Wスピーカーを搭載。いちいち別途スピーカーを用意しなくても音を出せるのは非常に便利です。
 USB Type-CケーブルでPCと接続した状態で実際に音楽を聴いてみましたが、すごくこもっている感じ。もうちょっとクリア感があってもいいと思うんですけどね。個人的には、音質にこだわるのであれば、外付けのスピーカーを用意した方がいいと思います。
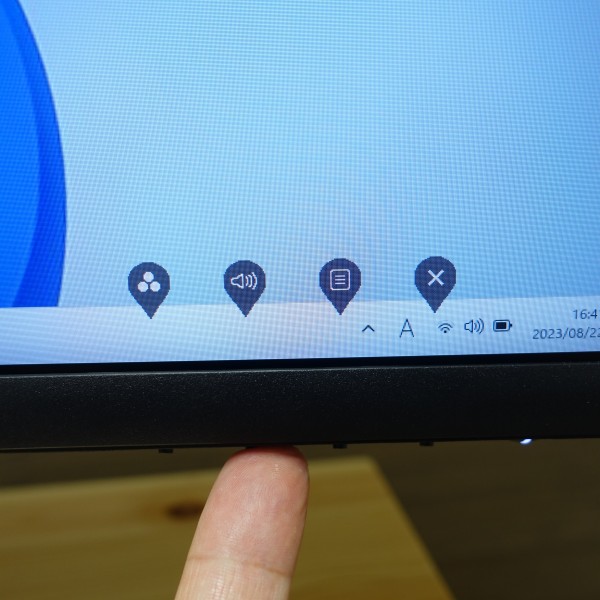 底面部右にある設定ボタンの左から2つ目を押すと、音量を調整できます。
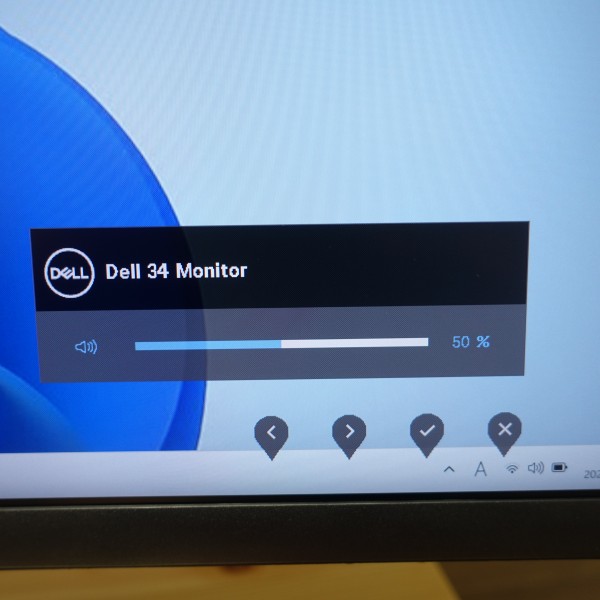 いちいちメニューを呼び出さなくても、すぐに音量を調整できるのはいいですね。
【高い安定性を確保】
 台座部分は机としっかり密着するので安定性は高いです。多少手で強く揺らしても、倒れたりする心配はありませんでした。
【スタンド/台座部分は簡単に脱着可能】
 スタンド/台座部分は、ツールを使わなくても簡単に脱着できる仕様になっています。
 スタンドは、背面部の接合部に軽く押し当てるだけで
 簡単に装着できます。
 スタンドの接合部分に台座を当てて、ネジを指で締めれば接合は完了です。
 ネジは、締めるとき/緩めるときに取っ手を取り出すタイプ。手で締めたり、緩めたりできます。
 スタンドを本体から取り外したいときは、接合部分の下にあるスタンドリリースボタンを押せば、簡単にロックが解除されます。
4)各パーツをチェック
各パーツをチェックします。
 背面部。
 背面部下部に下向きに端子類を配置。
 左から順に電源端子、HDMI映像入力端子1、
 HDMI映像入力端子2、USB Type-C映像入力端子、オーディオライン出力端子、USB-Type-Bアップストリーム端子、USB 3.2 Gen1 Type-Aダウンストリーム端子が配置されています。
 端子類は、背面部下部に下向きに配置されています。ケーブルを接続しようとすると、しゃがみ込む必要があり、抜き差ししづらいです。
5)各種設定が可能
 底面部右の一番右には電源ボタンを配置。電源をオンにするとボタンが白色に点灯します。電源ボタンの左に4つのボタンが配置されていますが、これは設定を行うときに利用するボタンです。
 4つの設定ボタンのいずれかを押すと、
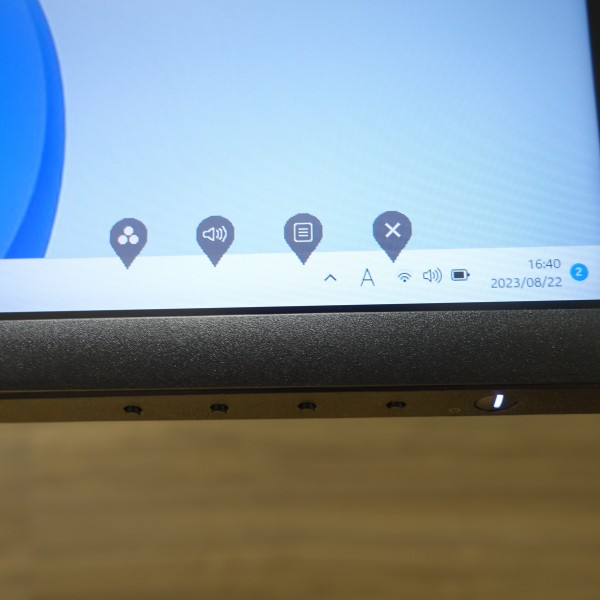 画面に4つの設定アイコンが表示されます。
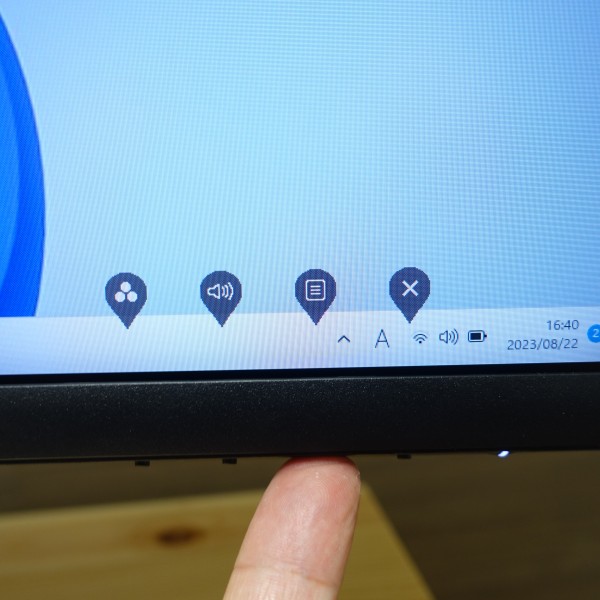 アイコンが表示された状態で、右から2番目のボタンを押すと、メインメニューが表示されます。
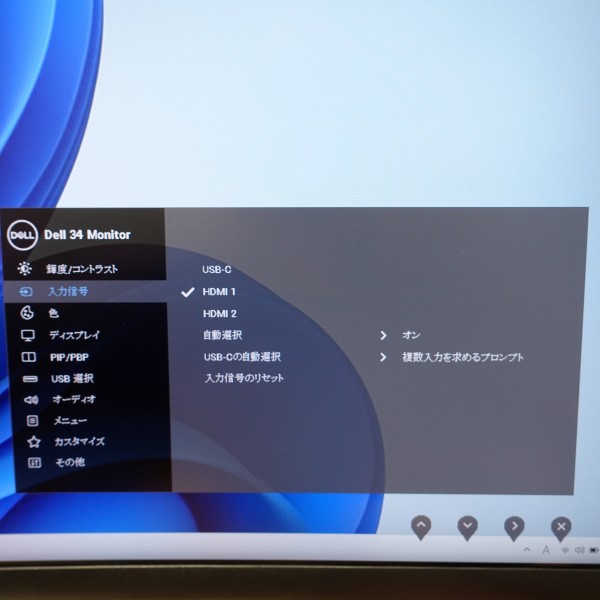 ここで輝度/コントラスト、入力信号の切替など、多彩な調整作業を行うことができます。どんな調整ができるかはユーザーガイドの「オンスクリーンディスプレイ(OSD)メニューの使用」(P35)の項目を参照してください。
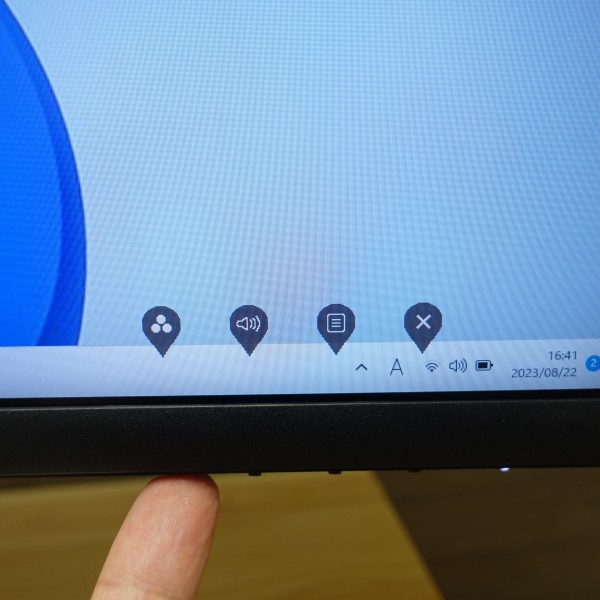 設定アイコンが表示された状態で、一番左のボタンを押すと、プリセットモードが表示されます。
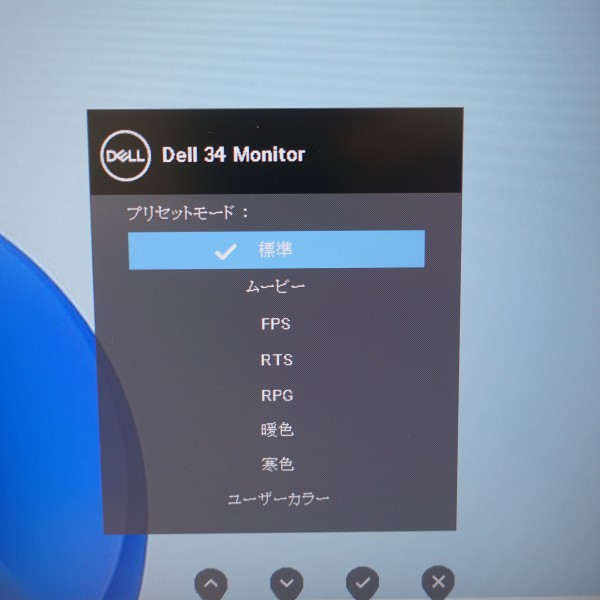 用途に合わせて最適なモードを選択可能。「ユーザーカラー」選択して、自分好みの色合いに調整することも可能です。
この設定ボタン、ちょっと扱いづらいです。いちいち、選択したいメニュー項目まで移動させるのが大変。誤って横にある電源ボタンを押してしまうこともあります。
上位シリーズに搭載されているジョイスティックタイプだと、より直感的に操作できるのですが、本モニタはコスパ重視なので、ジョイスティックタイプは搭載されなかったんだと思います。
6)同梱物をチェック
 同梱物をチェックします。
 同梱物はこのとおり。
 電源ケーブル。ACアダプタは付いていません。
 USB Type-C to Cケーブル。
 USB 3.2 第1世代アップストリームケーブル。
 USB Type-C to Cケーブル(上の画像の上側)は約1mと短め。USB 3.2 第1世代アップストリームケーブル(上の画像の下側)は約1.8mです。
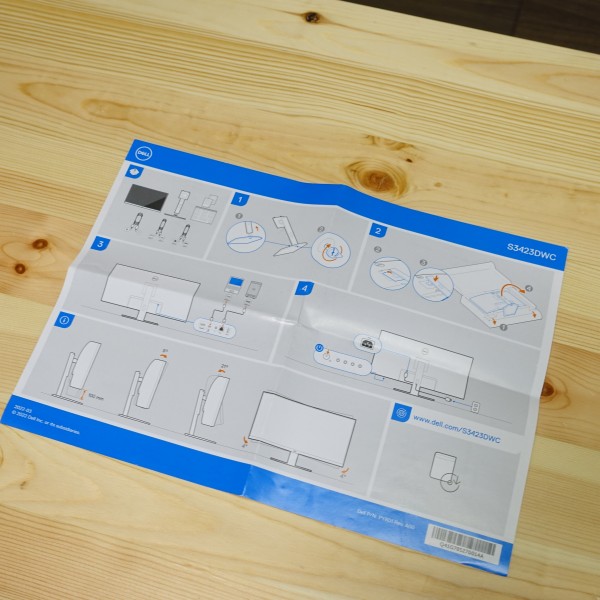 セットアップ方法などを示したペーパーも同梱されています。
まとめ

以上、DELL S3423DWCモニタについて詳しく見てきました。主な特徴をまとめると次のとおり。
・34インチのアスペクト比21:9の横長ウルトラワイドな曲面パネルを搭載 ・最大解像度は3440 x 1440ドット ・広い表示領域を確保でき、作業効率を大幅にアップできる ・VAパネルを搭載しており、コスパ重視 ・非光沢パネル採用のため、映り込みがほとんど発生しない ・USB表端子を搭載 ・スピーカー搭載 横長の曲面パネルを搭載。非常にパネルが大きいので、ウィンドウを複数横に並べて作業することで作業効率をアップできます。また映像も大きな画面で楽しめます。 コスパ重視の仕上がりになっているので、大きな画面で作業したい/映像を楽しみたいが、価格面も重視したい人にオススメです。 DELL Webサイトの製品ページを確認する → Dell S3423DWCモニタ詳細情報 液晶モニタについて
|
|||||||||||||||||||||||||||||||||||||||||||||||||||||||||||||||||||||||||||||||||||||