DELLパソコンの購入に役立つ情報を提供するサイトです。
Inspiron 14 5402について詳しく解説します。
Inspiron 14 5402について詳しく解説します。
HOME > DELLノート製品情報 > Inspiron 14 5402実機レビュー |
|
|
Inspiron 14 5402は14インチ液晶を搭載したコンパクトタイプのノートPC。第11世代インテルCoreプロセッサを搭載しています。
InspironノートPCのミドルクラスのInspiron 5000シリーズに位置づけられており、性能と価格のバランスの取れた構成に仕上がっています。 →Inspiron 5000シリーズ最新モデル一覧 →デル14インチノートPC最新モデル一覧 
Inspiron 14 5402の主な特徴は次のとおり。
・14インチ液晶搭載のコンパクトノートPC ・アルミ外装シェルを採用 ・第11世代インテルCore i5/i7(Tiger Lake)プロセッサ搭載モデルを選択可能 ここではInspiron 14 5402の特徴・スペック等について詳しく解説します 【レビュー機のスペック】
インテル Core i5-1135G7プロセッサ+8GBメモリ(8Gx1)+512GB M.2 PCIe NVMe SSD DELL Webサイトの製品ページを確認する → Inspiron 14 5402詳細情報 【Inspiron 14 5000(5410)購入レビュー】
Inspiron 14 5402の後継モデルとして、第11世代インテルCoreプロセッサ(Tiger Lake H35)を搭載したInspiron 14 5410が登場しました。詳しくはInspiron 14 5410購入レビューを参照してください。     【目次】
1)コンパクトなノートPC
2)スペックをチェック(Tiger Lakeプロセッサを搭載) 3)アルミ製カバーを採用することで上質な質感を実現 4)使い勝手をチェック 5)各パーツをチェック 6)同梱物をチェック 7)まとめ *ここに記載されているスペック・構成・価格は記事執筆時点のものです。最新情報については必ずDELL Webサイトでご確認ください。レビュー機はメーカーの貸出機です。
1)コンパクトなノートPC
 Inspiron 14 5402は14インチ液晶搭載のコンパクトノートPCです。 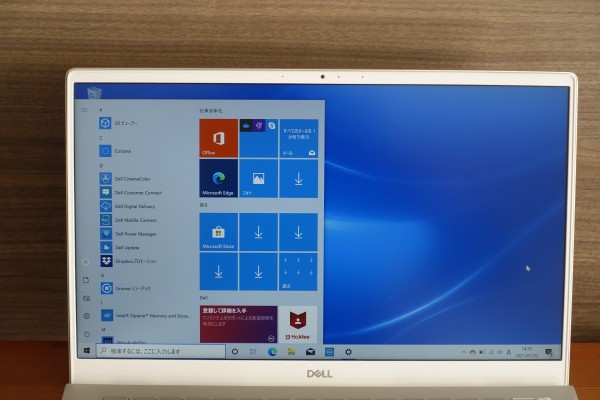 液晶の外枠(ベゼル)が狭いスリムベゼルデザインを採用しており、ボディの左右の幅を抑えています。
 指と比べるとこんな感じにスリムさ際立ちます。
 B5サイズのノートと比べたところ。
 あまり大きくないので扱いやすいですね。
 コンパクトなので設置スペースも、以前の14インチノートPCと比べて小さく済みます。
 同じInspiron 5000シリーズに属するノートPCと比較してみました。
上の写真の左が13.3インチノートPCのInspiron 13 5301、真ん中がInspiron 14 5402、右が15.6インチノートPCのInspiron 15 5502です。 14インチノートPCは、液晶がそこそこ大きいながら、コンパクトなつくりになっています。13インチノートでは小さすぎるが、15インチノートでは大きすぎて使いづらいという人、バランスを重視する人にオススメです。デルのノートPCの中でも14インチノートPCは人気が高いですね。  厚さは最厚部で17.9mm。スリムなボディに仕上がっており、掴みやすいです。
 シルエットも綺麗。
 重量は1.366kg(実測値)。Weサイトのスペック欄には最小重量が1.429kgという記載があるのですが、それよりも軽いですね。
Inspiron 14 5402には、4セルバッテリ搭載モデルと3セルバッテリ搭載モデルが用意されていますが、レビュー機は容量の小さな3セルバッテリ搭載モデルのため、スペックよりも軽いのかもしれません。 いずれにしても14インチノートPCとしては比較的軽めのボディに仕上がっています。  脇に抱えて持ったところ。
 スリムでコンパクト、さらにそれほど重くないので、さっと持ち上げて移動させることが可能。
 アルミニウムを用いているため、堅牢性も高く、片手で持っていてもボディのたわみを感じることはありません。すごく頑丈なつくりなので安心して使用できます。
 背面部が丸みを帯びた形状をしているため、持ち歩くときに握りやすく安定します。
 背面部は滑りにくいので、しっかりとホールドできます。
 コンパクトボディなのでビジネスバッグからの出し入れもスムーズに行えます。
 スリムなボディなので、鞄の中で占めるスペースも少なくて済みます。
 ディパックからもストレス無く取り出せます。
 コンパクトなボディなので、太ももの上に置いて作業する場合も、左右がはみ出すことがありませんでした。安定性もありキーボードの操作性も悪くないので、この状態でも十分作業できると思います。
2)スペックをチェック(Tiger Lakeプロセッサを搭載)
Inspiron 14 5402の主なスペックをチェックしてみましょう。後継モデルのInspiron 14 5000(5410)と比較しています。
→参考:Inspiron 14 5000(5410)購入レビュー 【Inspiron 14 5402)の主なスペック】

【CPU】
CPUには、インテル第11世代Core i5-1135G7/Core i7-1165G7プロセッサ(Tiger Lake)搭載モデルが用意されています。各プロセッサの主な詳細は次のとおりです。
【メモリ】 メモリは8GB/16GB搭載モデルを選択可能。
【ストレージ】
【グラフィックス】
高性能なカードタイプのグラフィックス搭載モデルは用意されていません。 【光学ドライブ】 光学ドライブは搭載していません。 次に、パッケージ別のスペックをチェックしてみましょう。 【Inspiron 14 5402のパッケージ別のスペック】
スペックが異なるのはプロセッサ/メモリの容量/SSDの容量/バッテリ容量の4つ。性能的には、プレミアム<プラチナ<プラチナ(大容量メモリー&SSD搭載)という順位付けとなり、プラチナ(大容量メモリー&SSD搭載)が最も高いパフォーマンスを発揮できる仕様になっています。 --> 3)アルミ製カバーを採用することで上質な質感を実現

Inspiron 14 5402では、アルミ外装シェルを採用することにより、樹脂製ボディに比べて高い質感を実現しています。
 光があったときの反射が綺麗。
 指紋や汚れもつきにくいと思います。
 アルミニウムのおかげで、上質なデザインに仕上がっていると思います。
 パームレスト部分にも、天板部分と同様にアルミ製のカバーが採用されているため、統一感があります。質感も高く、野暮ったさは皆無です。触るとひんやりしますね。
 キーボードおよびパームレスト部分にはシルバーが採用されていますが、ディスプレイの外枠(ベゼル)部分はホワイトを採用しており、シルバーとホワイトのツートンカラーになっています。
 底面部部分も、天板部分と同じシルバーのカラーリングを採用していますが、触った感触では底面部には樹脂が使われていると思います。アルミニウムボディの場合、触るとひんやりしますが、樹脂はそうではないので、触るとわかります。

このInspiron 14 5402ではデザイン性を重視して、見える部分にはアルミ製のカバーを使用していますが、見えにくい底面部には価格の安い樹脂を採用することで、軽量化/低価格化を実現しているのだと思われます。
 カラーリングは、プラチナシルバーとエデンを用意。レビュー機はプラチナシルバーモデルです。基本はシルバーカラーで、モデルによってシルバーに加えてエデンカラーが選択できるようになっています。
4)使い勝手をチェック
■リフトヒンジ採用
 Inspiron 14 5402では、リフトヒンジを採用しています。
 ディスプレイを開くと、ディスプレイの底の部分が接地する形になり、キーボードと机の間にスペースができるため、エアフローが改善されます。
 またキーボードが傾斜するため、キーを打ちやすくなります。
 接地する部分は傷が付かないよう、アルミニウムではなく、樹脂が用いられています。
 デザイン的にはアルミの方が良かったと思うんですけど、このあたりは実用性重視のつくりになっています。
 背面部が接地する仕様になっており、背面部に通気孔は配置できないので、キーボードの奥の部分に通気孔が設けられています。
 ちなみに液晶部分は、上の画像の角度までしか傾けることができません。もっと奥の方に傾けて使うことはできないので注意が必要です。
■搭載している端子類
搭載している端子類は、
・HDMI1.4×1 ・USB 3.2 Gen 2 Type-C(DisplayPort/PowerDelivery対応)×1 ・USB 3.2 Gen 1×2 ・ユニバーサル・オーディオ・ジャック×1 ・microSDカードリーダー です。 有線LAN端子は用意されていないので、有線でネットに接続する場合には別途アダプタを用意する必要があります。 Inspiron 14 5402に搭載されているUSB端子は次のとおり。
従来から使われているUSB Type-A端子を2個、より小さくて前後の向きのないType-C端子を1個搭載しています。
Inspiron 14 5402に搭載されているUSB Type-C端子はAlt Mode-DisplayPort/PowerDeliveryに対応。Thunderbolt 4には非対応です。
■映像出力
Inspiron 14 5402に搭載されている映像出力端子は次のとおり。
外部映像出力端子を経由して外部モニタに接続することで、大画面にデータを表示できるようになるため、作業効率をアップできます。
Inspiron 14 5402には、外部映像出力端子として、一般的に使われることの多いHDMI端子に加えて、USB Type-C端子が搭載されています。
日常的に外部の大画面モニタに接続して作業する場合には、USB Type-C入力端子を備えたモニタに接続することにより、USB Type-Cケーブル一本で接続するだけで、外部映像出力と充電を同時に行うことができます。  上の画像は、USB Type-C入力端子を搭載した24インチモニタ(U2421HE)にUSB Type-Cケーブル経由で外部出力しているところ。
 USB Type-Cケーブル1本接続するだけで、外部映像出力と
 充電を同時に実行しています。ただし、充電も同時に実行するには、モニタ側の最大対応電源がPCの電源を上回っている必要があります。Inspiron 15 5402の場合、45W型のACアダプタを採用していますが、モニタ(U2421HE)は最大65Wの電源を使用できるため、充電可能です。
→USB TypeCケーブルでモニタに接続した状況を説明(DELL U2720Q)  USB TYPE-C端子に加えて、HDMI端子を介して外部モニタに接続することで3画面同時出力を実行することが可能。
 3画面同時出力を実行すると、かなり広い表示領域を確保できるので、作業効率を大幅にアップさせることができます。
■指紋認証
オプションで指紋認証センサーを搭載可能。安全性を高めつつ、キーボードを使わずに使い始めることができます。
 指紋認証センサーは、キーボード右上の電源ボタン部分に配置されます。顔認証機能は用意されていません。
■起動時間
起動時間(電源ボタンを押してからデスクトップ画面が表示されるまで)を計測してみました。
1回目→14.98秒 / 2回目→14.87秒 / 3回目→14.98秒 約15秒で起動します。このぐらいの速さで起動するのであれば、それほど待たされる感じはありません。ストレスなく使い始めることができると思います。 なおスリープ状態からの復帰もすごく高速。液晶を開くとすぐに起動します。 またカバーを閉じた状態で電源をオフにしている場合、カバーを開くだけで起動します。いちいち電源ボタンを押さなくても起動してくれるのですぐに使い始めることができます。 ■バッテリ駆動時間
Inspiron 14 5402では、搭載するCPUの種類によって搭載されるバッテリ容量が異なります。
Core i5搭載モデルには4セルバッテリーを、Core i7搭載モデルには3セルバッテリを採用。したがって、Core i5搭載モデルの方が大容量バッテリ(53/40=1.33倍)を搭載しているため、バッテリ駆動時間は長くなりますが、ボディは重くなることが考えられます。
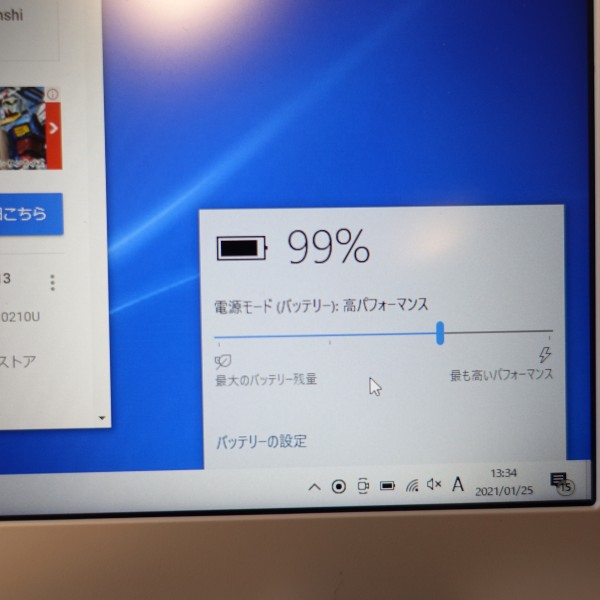 レビュー機は、3セルの40WHrバッテリを搭載しているインテルCore i7-1165G7モデル。このマシンで、輝度80%/電源モード(バッテリー):高パフォーマンスの状態で、YouTubeで標準サイズの動画を視聴しながら、文字入力/Web閲覧を実行した場合、1時間で19%、2時間で38%のバッテリを消費しました。
これに基づくと、5.26時間バッテリを駆動させることができる計算になります。
バッテリ消費の大きい動画を外出先でずっと視聴し続けるケースはあまりないと思うので、実際にはもう少しバッテリ駆動時間は延びると思います(バッテリ駆動時間は、使い方・環境によって大きく異なるので、あくまで参考としてください)。
また前述したように大容量バッテリを搭載したインテルCore i5プロセッサ搭載モデルの方がバッテリ駆動時間が長くなる可能性があります。バッテリの持ちを重視するのなら検討してみてもいいかもしれません。 ■充電時間をチェック

Inspiron 14 5402で実際に充電してみました。バッテリ残量0の状態から、本体をスリープにした状態で充電を実行。
結果は上の表のとおり。0-90%までは10分で約7%強の充電が可能。90%以上充電する際には、それもよりも充電に時間がかかります。
Webサイトの説明によると、Inspiron 14 5402は急速充電に対応しています。ExpressChargeにより、60分で最大80%の充電が可能とのこと。
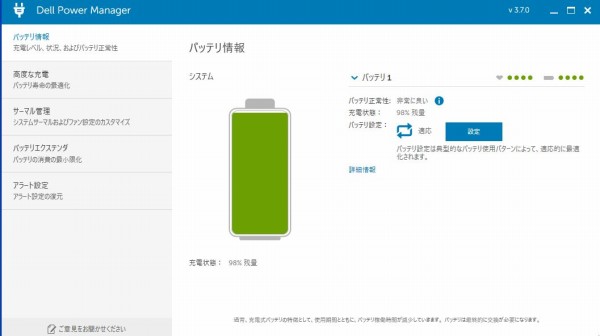 ExpressChargeを利用するには、同梱されるDell Power Mangerツール(利用するには最新版のダウンロードが必要)で「ExpressCharge」をオンにする必要があります。
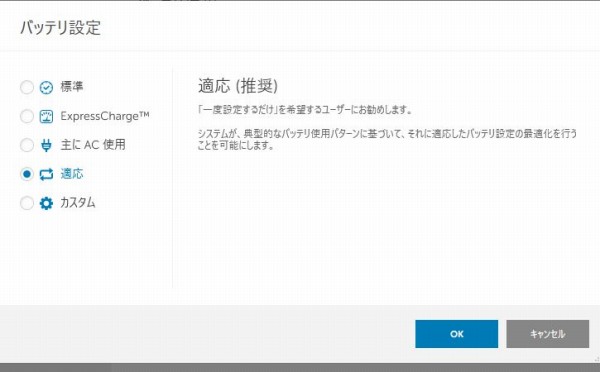 「バッテリ情報」-「バッテリ設定」を確認すると、デフォルトでは「適応」になっています。バッテリ設定の最適化が実行されるため、このモードが推奨されています。前述した充電も、この「適応」で実行しました。
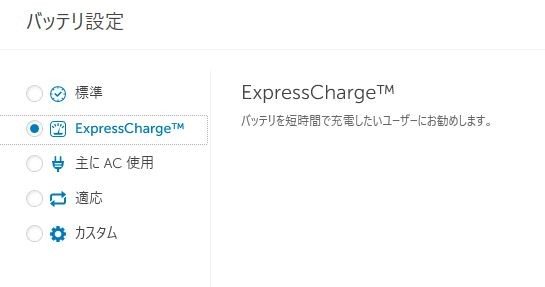 「ExpressCharge」を選択して「適用」をクリックします。
ExpressChargeで充電を実行したときの充電状況は上の表のとおり。ちょっと時間がなかったのでバッテリ残量が57%から充電スタート。30分で26%充電できたので、このペースで行くと60分で52%充電できる計算になります。
前述した「適応」モードでの充電時は30分で22%の充電でしたから、それよりは4%上回っています。 Webサイトの記載よりもペースが遅いですが、1時間で半分充電できると考えると、そんなに悪くないかも。
レビュー機は、3セルバッテリ+45W ACアダプタの組み合わせですが、Inspiron 14 5402には4セルバッテリ搭載モデルも用意されているため、そちらだともっと充電ペースが違ってくると思います。
■負荷をかけたときの温度/ファンの音
Webを見たり、動画を再生したり、という負荷がそれほどかかっていない状態ではファンの音はほとんど気になりません。負荷がかかったとき(たとえば3DMarkベンチマークテスト実行時)、排熱のためファンの回転数が上がりますが、多少風切り音が気になる程度。すごくうるさいという印象は受けませんでした(このあたりは個人差があると思います)。
 また負荷がかかったときのボディの温度ですが、底面部にある通気孔部分から排熱される仕組みのため、手の平で触ると少し温かいです。でも、熱くて触っていられないほどではありません。このぐらいの温度であれば、個人的には膝の上に置いても熱すぎるということはないと思います。
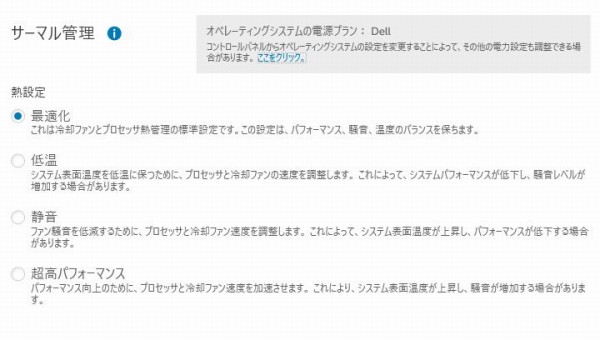 前述した「Dell Power Manger」ツールの「サーマル管理」で、熱設定を選ぶことができます。デフォルトでは「最適化」になっています(ぼくは「最適化」のまま使用していました)。必要に応じて「低温」「静音」「超高パフォーマンス」を選ぶことができます。
■サウンド
 スピーカーは底面部の前面部寄りの左右に1つずつ配置されています。
 2W×2の合計4Wのスピーカーシステムを搭載
 この位置にスピーカーがあると床に音が反射する形になり、広がりのあるサウンドを楽しめます。
実際に音楽を聴いてみましたが、ちょっと高音部分がこもっている感じですが、このクラスのスリムノートとしては標準的なサウンドだと思います。  同梱されるMaxxAudioProツールを使えば、イコライザを使って自分好みのサウンドにチューニングすることも、プロファイルから最適なセットを選択することも可能。
 ファンクションキーのF1キーを押せば音声をオフに、F2キーを押せばボリュームを小さく、F3キーを押せばボリュームを大きくすることができます。簡単に音量を調整できるのは便利ですね。
5)各パーツをチェック
 ディスプレイには14インチパネルを搭載。
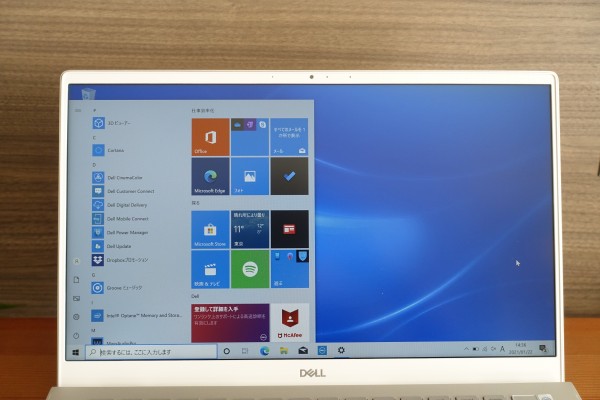 ムラはなく均一性の高い表示です。
 自分で撮影した風景写真を映し出してみました。おそらくは表示の綺麗なIPSパネルを搭載していると思われます。色の表現が鮮やかなのに加え、黒の部分もしっかり表現されています。精細感も高く、細かいところまでしっかり描写されています。
 視野角も広く、斜め方向から見ても見え方に変化はほとんどありません。
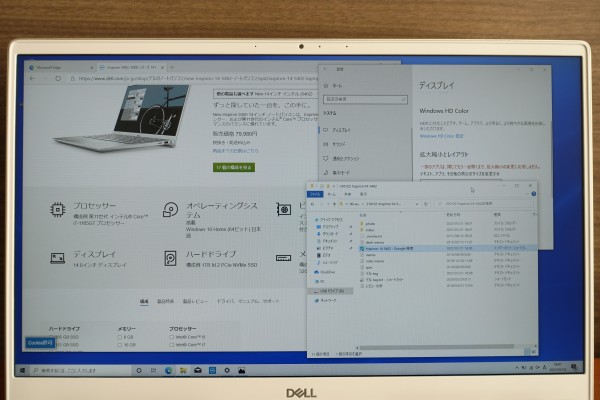 最大解像度はフルHD対応の1920×1080ドット。14インチとしては標準的な解像度です。拡大表示せず100%表示のままでも、特に小さくて見えづらいと感じません。複数のウィンドウを並べて表示できます。また文字つぶれも発生しておらず、文字が見やすいです。
 非光沢パネルを採用。光沢パネルと非光沢パネルのメリット/デメリットは次のとおり。
非光沢パネルは、映り込みが発生しにくく、長時間見続けた場合でも眼の疲れを軽減できます。個人的には、非光沢パネルの方が使いやすいと思います。
 光沢パネルを搭載しているInspiron 14 5406 2-in-1(写真左)と比較してみました。Inspiron 14 5406 2-in-1のパネルの方に映り込みが発生しているのが
わかります。
 ファンクションキーで液晶の輝度(明るさ)を調整できます。F6キーで暗くすることが、F7キーで明るくすることが可能。
 Webカメラを液晶上部に配置。カメラの左右にデュアルマイクを配置しています。カメラのスペックは1280 x 720 (HD)(30 fps)。
 カメラで撮影中は、カメラ右横のランプが点灯します。
 キーボード。テンキーは非搭載のため、ボディの真ん中にキーボードが配置されているのがわかります。
 個々のキーが独立したセパレートタイプのキーボードを採用しています。
 EnterキーとBackSpaceキーがちょっと小さめ。
 しかも左のキーと隣接したDELL独自のキーボード配置を採用しているため、慣れるまではちょっと押し間違えが発生しやすいかもしれません。
 キーの表面を触るとさらさらしていますが、滑りやすいというわけではなく、適度の滑る感じです。
  キーストローク(キーを押し込む深さ)はちょっと浅めに感じますが、標準的なスリムタイプのノートPCと同程度の深さは確保されていると思います。
打鍵感はやわらかめ。したがって、長時間タイピングしていても疲れにくいと思います。キーの端のほうを押してもしっかり反応してくれるのでストレス無くタイピングできます。  マニュアルによると、キーピッチ(横隣のキー間の距離)は18.07mm。
 フルサイズのキーボードのキーピッチ(19mm)と比べると若干狭くなっています。個人的にはそれほど窮屈さは感じませんでしたが、使う人によって受け止め方は違ってくるかもしれません。
 キーボードには、ホワイトのバックライトを装備。暗い環境でも快適にキータイピング作業を行うことができます。
 ただし、明るい環境でバックライトを付けた状態だと、キートップの文字が光って見づらいと感じることがあります。
 そんな時はバックライトをオフすれば、文字が認識しやすくなります。
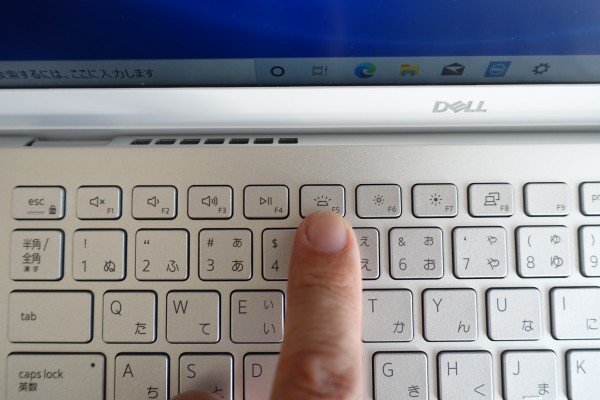 F5キーを押すことで、オン(明るさ小)→オン(明るさ大)→オフを順次切り替えることができます。
 キーボードの右上に電源ボタンを配置。前述したように、オプションで指紋認証センサーを搭載できます。
 タッチパッド。
 タッチパッド上での指の滑りは非常に良くストレス無く画面上のポインタを移動できます。
 タッチパッドとクリックボタンが一体となったタイプを採用。クリックボタン部分の反応も良好です。押し込み幅はそれほど深くなく、軽く押すだけで反応してくれます。
 前述したとおり、パームレスト部分にもアルミニウム素材が使われているため、触るとさらさらしています。汚れもつきにくいです。
 右側面部。
 左から順に、MicroSDカードリーダー、USB 3.2 Gen 1、ヘッドホン/マイクロフォンコンボ端子が配置されています。
 MicroSDカードをリーダーに挿入してみました。
 一番奥までカードを差し込んだところ。少しだけカードがはみ出しているのがわかります。カードを取り外すときは、一度奥に押せば外れます。
 ヘッドホン/マイクロフォンコンボ端子にヘッドホンを接続すると、
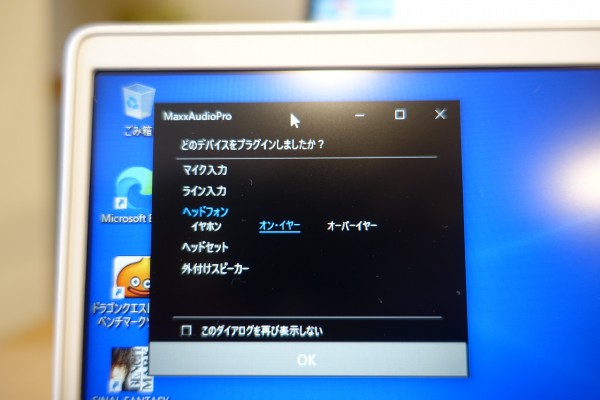 上の画像のようなダイアログボックスが表示されました。ここで、自分が接続したデバイスを選択することができます。
 右側面部のすべての端子類にケーブル/デバイスを接続したところ。
 左側面部。
 左から順に、電源ジャック、HDMI 1.4、USB 3.2 Gen 1、USB 3.2 Gen 2 Type-C(DisplayPort/PowerDelivery対応)が配置されています。
 左側面部の端子類にケーブル/デバイスを接続したところ。
 左右の側面部にあるすべての端子類にケーブル・デバイスを接続するとこんな感じになります。本体手前側に、ケーブル・デバイス類が来ない設計になっているため、キーボード操作時に邪魔になることはないと思います。
 前面部。指を入れやすいよう窪みが設定されています。
 指が引っかかりやすく液晶を開けやすいのですが、片手だけでは開ききることができません。両手を使う必要があります。
 背面部。前述したようにここが設置する形になるため、端子類は配置されていません。
 底面部。通気孔が大きめに取られています。中央には「Inspiron」のロゴが刻み込まれています。
継ぎ目はない構造なので、簡単には筐体内部にアクセスできない仕様になっています。 6)同梱物をチェック
Inspiron 14 5402の同梱物をチェックします。
 ACアダプタと電源ケーブル。
 ACアダプタは手のひらに収まる大きさ。
 直方体の形状をしており、コンパクトなつくりになっています。
 レビュー機は45WのACアダプタを採用。マニュアルを見るとInspiron 14 5402には65W型のACアダプタの用意もあるようです。レビュー機は3セルパッテリ搭載モデルですが、4セルバッテリ搭載モデルも用意されているため、4セルバッテリ搭載モデルの場合に65W型のACアダプタが同梱されるのかもしれません。
 専用端子で接続するタイプです。
 左側面部にある電源端子に接続して充電します。
 電源ケーブルは破断しないよう頑丈めのつくりです。
 ACアダプタと電源ケーブルを合わせた重量は267g。
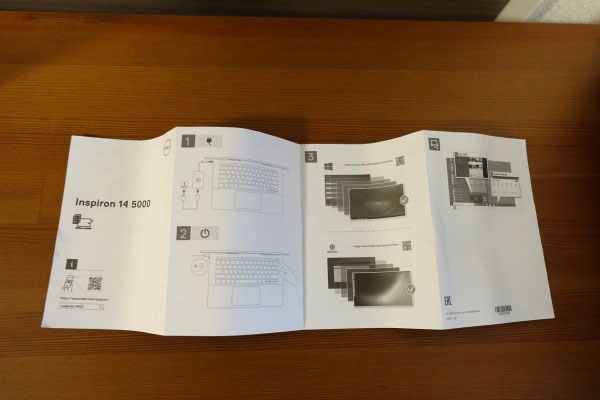 各パーツの名称などを示したペーパーも同梱されています。
まとめ
 以上、Inspiron 14 5402について見てきました。特徴をまとめると次のとおり。 ・14インチ液晶搭載のコンパクトノートPC ・スリムで持ち運びしやすい ・アルミ外装シェルを採用することでスタイリッシュなデザインを実現 ・第11世代インテルCore i5/i7(Tiger Lake)プロセッサ搭載モデルを選択可能 コンパクトなうえ、アルミ外装シェルを採用することで質感の高いデザインに仕上がっています。スペック面も、14インチ液晶搭載のコンパクトノートPCとしては十分だと思います。 13.3インチ液晶ではちょっ小さいのでもう少し大きい画面を搭載していて、いろんなシーンで使える機動性を確保できる、さらに処理性能にも優れているノートPCを探している人にオススメです。 DELL Webサイトの製品ページを確認する → Inspiron 14 5402詳細情報 |
||||||||||||||||||||||||||||||||||||||||||||||||||||||||||||||||||||||||||||||||||||||||||||||||||||||||||||||||||||||||||||||||||||||||||||||||||||||||||||||||||||||||||||||||||||||||||||||||||||||||||||||||||||||||||||||||||||||||||||||||||||||||||