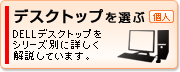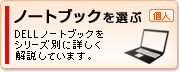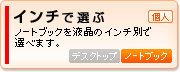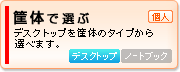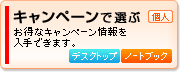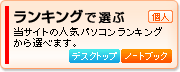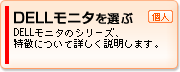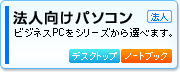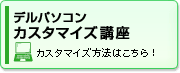コンパクトデスクトップ(3881)について解説します。
HOME > DELLデスクトップ製品情報 > Inspiron 3881コンパクトデスクトップ購入レビュー |
|
|
Inspiron 3881コンパクトデスクトップはDELLのエントリークラスに位置づけられるInspironシリーズに属するコンパクトデスクトップPCです。 
Inspiron 3881コンパクトデスクトップの主な特徴は次のとおり。
・コンパクトな筐体を採用 ・第10世代インテルCore i3/i5プロセッサ搭載モデルを選択可能 ・SSD+HDDのハイブリッド構成を選択可能 ・最小構成で4万円台(税込)という価格設定 Inspiron 3881コンパクトデスクトップを購入したので、ここではInspiron 3881コンパクトデスクトップの特徴/スペック/使い勝手等について詳しく解説したいと思います。 【Inspiron 3891コンパクトデスクトップ実機レビュー】
後継モデルとして第11世代インテルCoreプロセッサ搭載可能なNew Inspiron 3891コンパクトデスクトップが登場しました。詳しくはInspiron 3891コンパクトデスクトップ実機レビューを参照してください(ボディの大きさ/デザインは共通です)。     DELL Webサイトの製品ページを確認する → Inspiron 3881コンパクトデスクトップ 【目次】
・1)エントリータイプのミニタワー型デスクトップPC
・2)スペックをチェック(第10世代インテルCoreプロセッサ搭載) ・3)パッケージ別のスペックをチェック ・4)使い勝手をチェック ・5)各パーツをチェック ・6)筐体内部をチェック ・7)同梱物をチェック ・8)まとめ *ここに記載されているスペック・構成・価格は記事執筆時点のものです。最新情報については必ずDELL Webサイトでご確認ください。レビュー機は購入品です。
【レビュー機の構成】 第10世代 インテル Core i5-10400プロセッサ/8GBメモリ/256GB SSD+1TB HDD/インテルUHDグラフィックス 1)エントリータイプのミニタワー型デスクトップPC
Inspiron 3881コンパクトデスクトップは、デルのエントリシリーズInspironに属するミニタワー型のデスクトップPCです。 
これまでのDELLデスクトップは、前面に光沢加工が施されたモデル多かったのですが、Inspiron 3881の前面部のデザインはブラックをベースとしたマット調の仕上がりになっており、落ち着いた雰囲気を醸し出しています。
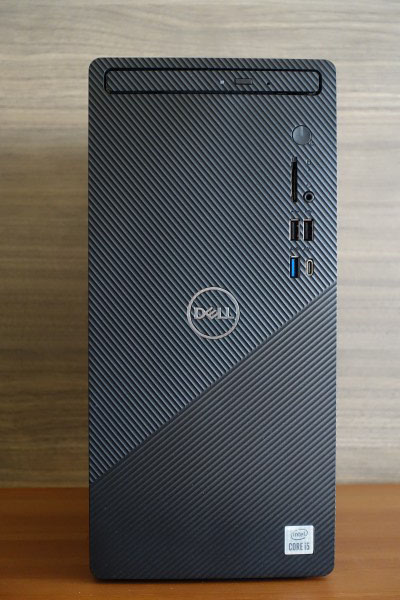 違う方向に斜めの線が入ったデザインを採用しています。前面カバーには樹脂が用いられていると思います。質感の高さは感じませんが、そんなにチープ感はないですね。価格重視のエントリーデスクトップPCとしては一般的なデザインだと思います。
 ボディの大きさは幅154mm×高さ324.3mm×奥行き293mm。ミニタワー型のボディを採用していますが、モデル名に「コンパクト」が付いていることからわかるとおり、コンパクトなつくりになっています。
これまでInspironデスクトップシリーズには、もっとコンパクトなスリムタイプのデスクトップPCも用意されていましたが、現時点ではInspironのスリムタイプPCは提供されていません。最近はノートPCの売れ行きの方が良く、デスクトップの売り上げは下落傾向なので、ラインアップの数を減らしたのかもしれませんね。
  以前のInspironスリムタイプPCとInspiron 3881コンパクトデスクトップ(上の写真の左)を比較してみました。やはりスリムタイプと比べると、ミニタワー筐体を採用したInspiron 3881コンパクトデスクトップの方が大きめです。
 B5サイズのノートと比べてみました。
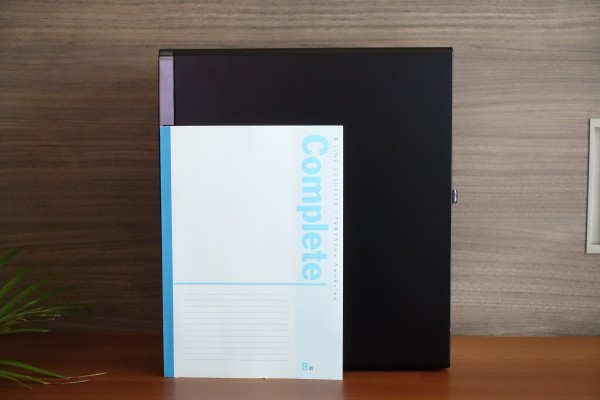 こうして比べてみると、コンパクトがよくわかりますね。
 幅はなんとか片手で掴める大きさ。
 24インチモニタに接続したところ。
 すごく大きく存在感がありすぎる、という感じではありません。
 コンパクトなので、机の下に置いてもそんなに邪魔にならないですね。奥行きがそれほどないので、床に置いた時も、あまりボディが前に来ず、足が頻繁に当たるということがありません。
【拡張性】
(出典:Inspiron 3880マニュアル)
Inspiron 3881コンパクトデスクトップは、ミニタワー型筐体を採用しているため、一定の拡張性を確保しています。
メモリスロットは2個搭載されています。すべてのパッケージで8GB×1のメモリが搭載されているため、メモスロットに1つ空きがある状態です。最大で64GB(32GB×2)のメモリ構成にすることが可能。
【参考情報】
 *DELLの高性能なデスクトップとしてXPSデスクトップ(Inspironの上位モデル)が用意されています(上の画像の左がXPSデスクトップ)
。

ボディはXPSデスクトップの方が大きくなりますが、性能面ではXPSデスクトップの方が上で拡張性も優れているため、高い性能+拡張性を両立させたデスクトップを探している場合にはXPSデスクトップの方がオススメです(→XPSデスクトップの購入レビューはこちら)。
    2)スペックをチェック(第10世代インテルCoreプロセッサ搭載)
【Inspiron 3881コンパクトデスクトップの主なスペック】
第11世代インテルCoreプロセッサ搭載モデルを選択可能なNew Inspironコンパクトデスクトップ(3891)のスペックと比較してみました(ボディの大きさ/デザインは共通しています)。
Core i5-10400は6コア/12スレッドプロセッサ。コア数・スレッド数が多いので、タスクの同時処理能力が高く、より効率的にCPUを働かせることができます。 メモリは8GBを搭載可能。エントリクラスのデスクトップPCなので、8GBのメモリを積んでいれば、ストレスを感じるシーンは少ないと思います。ただし、購入時にメモリ容量のカスタマイズはできません。 ストレージは1TB HDDに加えて、256GB SSD+1TB HDDのハイブリッド構成も選択可能。
ハイブリッド構成にすれば、高速アクセスと大容量データ保存のいいとこ取りが可能です。SSDの方が、データの読み込み速度は圧倒的に速い(HDDは最大6 Gbps/SSDは最大32Gbps)ので、パフォーマンス重視であれば、SSD+HDD構成をオススメします。
この構成を見る限り、Inspiron 3881コンパクトデスクトップはエントリーレベルに位置づけられているのがわかります。Web閲覧/メール/文書作成ソフトや表計算ソフトの操作/動画再生など、あまり負荷のかからないタスクがメインの場合にオススメです。 あとコンパクトなボディで、ある程度の描画処理能力を求めるのであれば、グラフィックスにGeForce GTX 1650 SUPERを搭載したモデルを選ぶのも有りでしょう。 3)パッケージ別のスペックをチェック
Inspiron 3881コンパクトデスクトップのパッケージ別のスペックをチェックします。
(上記価格はクーポン適用前の価格です。クーポン適用すると、さらに安く購入できます)
現在、スタンダード/プレミアム/プレミアム(SSD+HDD搭載)/プレミアム(SSD+HDD・GTX1650 SUPER搭載)の4つのパッケージが用意されています(それぞれのパッケージには、Office無し/付きモデルが用意されています)。 性能的には、プレミアム(SSD+HDD・GTX1650 SUPER搭載)が最も高いパフォーマンスを発揮できる仕様になっています。 スペックが異なるのはプロセッサ/ストレージの種類/グラフィックスの3つ。 価格重視ならスタンダードですが、ストレージがHDDで、SSDに比べてアクセス速度が遅いのがネックになります。個人的には、SSD搭載モデルにした方が、パフォーマンス面での不満は感じにくいと思います。 プレミアムでは、CPUがCore i5にスペックアップしていますが、こちらもストレージがHDDです。 プレミアム(SSD+HDD搭載)は、1stストレージにSSDを搭載しているので、データのやりとりを高速で行えるほか、起動時間も短くなります。HDDも搭載されるハイブリッド構成なので、容量に不安を感じる人でも導入しやすいと思います。コスパ重視ならこのパッケージがオススメです。 プレミアム(SSD+HDD・GTX1650 SUPER搭載)には、NVIDIAのメインストリームシリーズであるGTX 1650 SUPERを搭載しているため、高い描画処理能力を発揮できる仕様になっています。用途として軽めの動画/画像編集作業を考えているのであれば、このパッケージがいいでしょう。 4)使い勝手をチェック
Inspiron 3881コンパクトデスクトップの使い勝手をチェックします。
■搭載しているUSB端子類
USB端子は全部で8個搭載しています(前面部4個/背面部4個)。従来からあるType-A端子が7個、前後の向きのないType-C端子が1個配置されています。
規格の異なるUSB端子が混在しており、前面部にあるUSB 3.2 Gen 2 Type-C端子が最も転送速度の速い端子です。 ■3画面同時出力可能
搭載しているグラフィックスの種類によって、利用できる映像出力端子が異なります。いずれのグラフィックスを搭載した場合でも3つの映像出力端子を利用可能。
 レビュー機はインテルUHDグラフィックス搭載モデル。3つの映像出力端子にそれぞれモニタを接続したところ、3画面同時出力することができました。複数のモニタに画面を表示することで、広い作業領域を確保できるため、作業効率をアップできます。
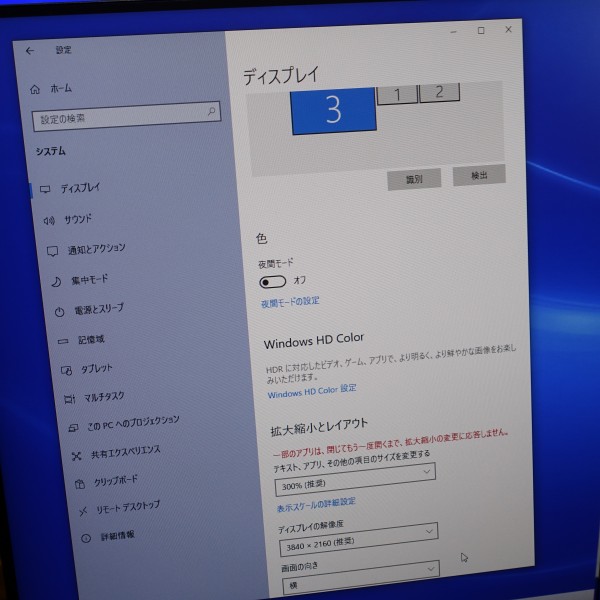 なお、上の画像の「3」は4Kモニタですが、HDMIケーブル接続で4K(3840×21060ドット)の解像度で出力することができました。
■WiFi標準対応
Inspiron 3881コンパクトデスクトップは、有線LAN端子に加え、ワイヤレス機能(WiFi/Bluetooth)を標準で装備しています。
したがって、有線LANのケーブルを接続できない場所でも、ワイヤレス環境が整備されていれば、インターネットにアクセスできます。 5)各パーツをチェック
Inspiron 3881コンパクトデスクトップの各パーツをチェックしてみましょう。
 前面部。
 一番上に光学ドライブが配置されています。
 イジェクトボタンを押すと、少しトレイが飛び出してくるので、手でトレイを引き出してメディアを置きます。
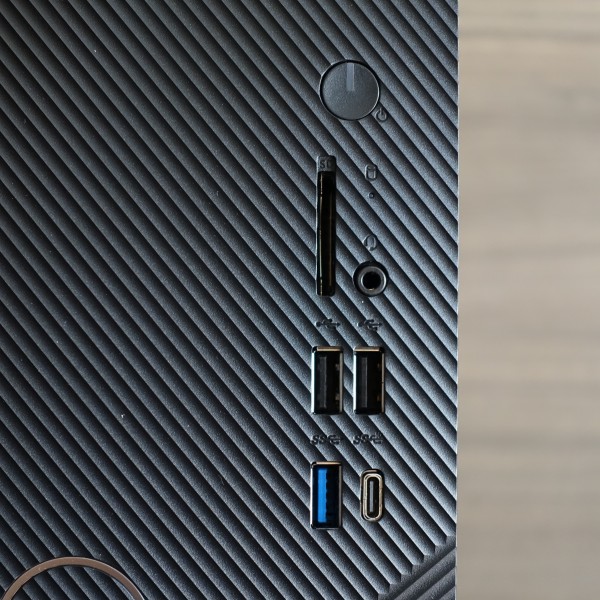 前面部右上に端子類が配置されています。上から順に、電源ボタン、ステータスライト、SDカード リーダー、オーディオコンボジャック、USB 2.0×2、USB 3.2 Type-A Gen 1、USB 3.2 Type-C Gen 2が配置されています。Inspiron 3881コンパクトデスクトップでUSB Type-C端子が配置されているのはここだけです。
 電源をオンにすると、電源ボタンに配置されている白色のランプが点灯します。ストレージにアクセスしていると、電源ボタンの下に配置されているステータスランプが点灯します。
 前面部にUSB端子が配置されていると、USBデバイスの抜き差しがしやすくて便利ですね。
 右側面部。
 前面部脇の部分に通気孔が配置されているのが見えます。
 左側面部。下部に通気孔が配置されています。
 背面部。レビュー機は、CPU内蔵グラフィックス搭載モデルです。
 上段の左に端子類を配置。上から順に、ライン出力ポート、VGA、HDMI 1.4b、DisplayPort 1.4、USB 3.2 Type-A Gen 1×2、USB 2.0×2、LANポートが配置されています。
(*NVIDIA GeForce GTX 1650 SUPERグラフィックスカードを搭載したモデルの場合、ここに配置されている3個の映像出力端子(VGA、HDMI 1.4b、DisplayPort 1.4)は使用不可になります)  中段には拡張カード用のカバーが、下段には電源端子が配置されています。
(*NVIDIA GeForce GTX 1650 SUPERグラフィックスカードを搭載したモデルの場合、拡張カード用のカバーの部分に映像出力端子が配置されます。マニュアルによると、3個の映像出力端子(HDMI 2.0bポート/DisplayPort 1.4 ポート/DVI-Dポート)が利用可能です)  背面部の端子類にケーブルを接続したところ。この構成では、上段のHDMI端子にHDMIケーブルを、中段のUSB端子にキーボードと真数のケーブルを、下段の電源端子に電源ケーブルを接続しています。
6)筐体内部をチェック
  背面部右の上下にあるネジを外せば、
 簡単に側面部を外せる構造になっています。
 筐体内部。中央にマザーボード、下に電源ユニット、右上に光学ドライブ、その下に縦向きにHDDが配置されています。
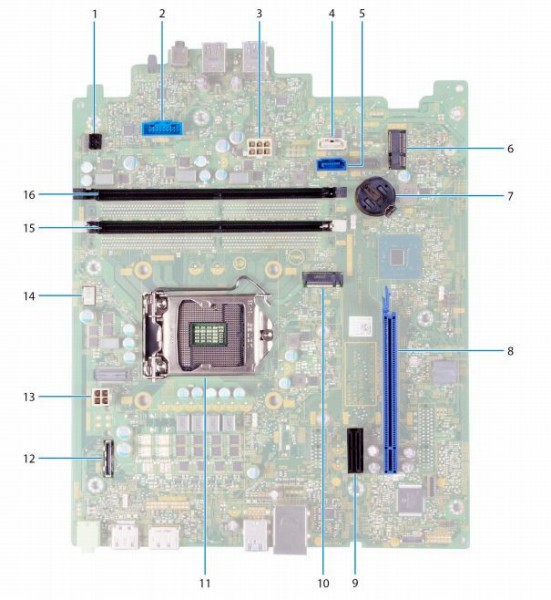 マニュアルに、マザーボードの説明がありました。
主なコンポーネントについて説明します。
8. グラフィックス カード用 PCIe x16 スロット(SLOT3) 9. PCIe x1 拡張スロット(SLOT1) 10. ソリッドステート ドライブ/インテル Optane 用 M.2 2230/2280 カード スロット(M.2 SSD PCIE2) 15. メモリーモジュール スロット(DIMM1) 16. メモリーモジュール スロット(DIMM2)  ミニタワー型ボディを採用しているため、内部のスペースが広く、増設/カスタマイズ作業はしやすいと思います。
*側面部の外し方/筐体内部の詳細については、 Inspiron 3881コンパクトデスクトップ筐体内部レビューを参照してください。
7)同梱物をチェック
Inspiron 3881コンパクトデスクトップの同梱物をチェックします。
 電源ケーブル。
 3Pコンセントプラグに変換アダプタ(3P→2P)を装着して使用します。
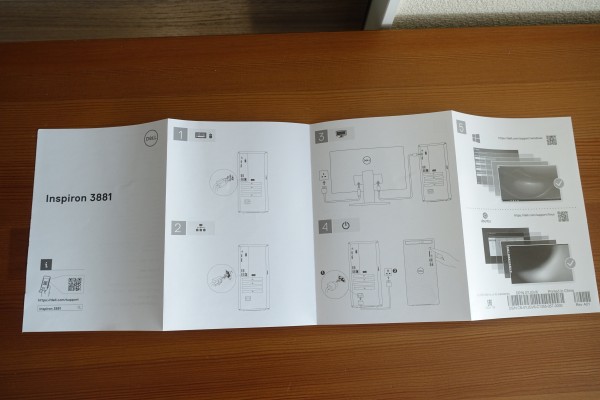 セットアップ方法や各部名称などを示したペーパーも同梱されています。
 Inspiron 3881コンパクトデスクトップには、有線タイプのキーボード/マウスが同梱されています。選択を解除することはできません。
 キーボード。デスクトップに同梱される標準的なタイプのキーボードです。
 マウス。ホールドしやすい形状をしていますが、ちょっと大きめに感じます。
まとめ

以上、Inspiron 3881コンパクトデスクトップについて見てきました。主な特徴をまとめると次のとおり。 DELL Webサイトの製品ページを確認する → Inspiron 3881コンパクトデスクトップ |
||||||||||||||||||||||||||||||||||||||||||||||||||||||||||||||||||||||||||||||||||||||||||||||||||||||||||||||||||||||||||||||||||||||||||||||||||||||||||||||||||||||||