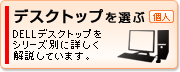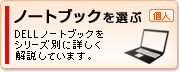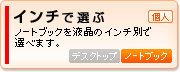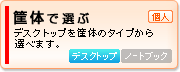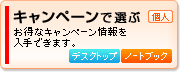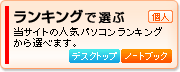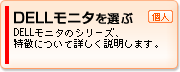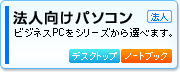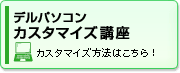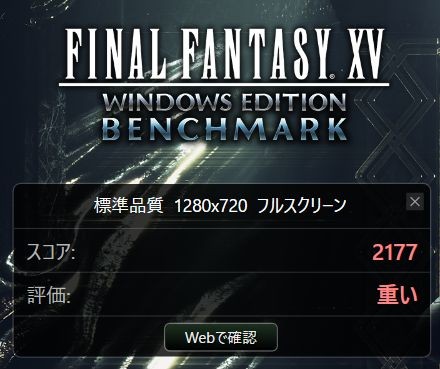XPS 13 9300(2020年モデル)について詳しく解説します。
DELL XPS 13 9300(2020年モデル)レビュー
XPS 13 9300(2020年モデル)について詳しく解説します。
HOME > DELLノートブック製品情報 > XPS 13 9300(2020年モデル)レビュー |
|
|
XPS 13は、DELLのハイエンドシリーズ(XPS)に属する13.3インチ液晶を搭載したモバイルノートPCです。 
【XPS 13(9300)の主なスペック】           XPS 13は、
・液晶の外枠(ベゼル)幅が非常に狭い ・アルミ素材を用いることでスタイリッシュなデザインに仕上がっている ・コンパクト/スリムなボディ ・高い基本構成 ・実用性の高いキーボードを搭載 という特徴を備えており、DELLノートPCの中でも高い人気を誇っています。 ここでは、XPS 13(9300)の特徴・スペック・使い勝手について詳しく解説します。 *XPS 13(7390)(2019年モデル)との違いについても詳しく見ていきます。
→参考:XPS 13 7390(2019年モデル)レビュー     DELL Webサイトの製品ページを確認する → XPS 13(9300)詳細情報 【XPS 13(9305/9310登場)】 (*DELLパソコンの4桁の型番(このモデルの場合は「9300」)を確認する方法はこちら)。
【レビュー目次】
・1)4辺スリムベゼルを実現
・2)スリムなボディ ・3)アルミ素材を用いたエレガントなデザイン ・4)シルバーとフロストの2つのカラーリングを用意 ・5)XPS 13 7390(2019年モデル)とXPS 13 9300(2020年モデル)の比較 ・6)各パッケージのスペックをチェック ・7)2019年モデルと2020年モデルのパッケージ別の価格を比較 ・8)パフォーマンスをチェック ・9)使い勝手をチェック (起動時間 / バッテリ駆動時間 / 充電時間 / 光学ドライブ非搭載 / 搭載している端子類 / 映像出力 / Webカメラ / 指紋認証/顔認証 / WiFi6対応 / 熱対策が施されている / ディスプレイを開けやすい / DELL Cinema) ・10)各パーツをチェック (ディスプレイ / キーボード / タッチパッド / 左側面部 / 右側面部 / 背面部 / 前面部 / 底面部) ・11)同梱物をチェック ・12)まとめ *ここに記載されているスペック・構成・価格は記事執筆時点のものです。最新情報については必ずDELL Webサイトでご確認ください。レビュー機はメーカーの貸出機です。
1)4辺スリムベゼルを実現
 XPS 13(9300)の最大の特徴として、ディスプレイの周囲を取り囲む枠(ベゼル)がスリムになっている点が挙げられます。 2019年モデルでは3辺(上・左・右の辺)がスリムベゼルでしたが、2020年モデルでは下辺もスリム化されており4辺スリムペゼルを実現しています。デルでは、本モデルのことをフレームレスノートパソコンと呼んでいます。
実際に計測したところ、左右のベゼルの幅は約4mm、上のベゼルは約6mm、下のベゼルは約8mmしかなく、圧倒的にスリムです。
画面とボディの比率は91.5%。 4辺ともスリムベゼルだと、野暮ったさが払拭されスタイリッシュさが増しますね。
  左がXPS 13(9380)(2019年モデル)、右がXPS 13(9300)(2020年モデル)です。2019年モデルは、上と左右のベゼルがスリムですが、下のベゼルは厚めになっており、中央に「DELL」のロゴが配置されています。2020年モデルは4辺ともスリムです。
 ぼくが持っているDELLの14インチノートPCと比べてみました(右がXPS13(9300))。XPS 13(9300)の下辺が非常にスッキリしているのがわかります。これだけの違いで、ごちゃごちゃした感じがなくなりますね。
 でも、「下辺のベゼルがスリムになっただけでしょう?」と実際に使うまでは思っていたのですが、実際に使ってみて、その違いは結構大きいと感じました。
 ディスプレイを見ているときにベゼルの存在が気にならないので、ディスプレイへの没入度が高まるんですよね。画面に引き込まれます。見ているときに、何にも邪魔されない感じです。特に動画を見ているとき、画面への集中度が高まります。ノートPCの小さな画面で見ている気がしなくなるんですよね。
2)スリム/コンパクトなボディ
 2019年モデルと比べて、少し分厚くなっていますが、厚さは最厚部でも14.8mmしかありません。最薄部はなんと8mm!
 背面部から前面部にかけてスリムになるデザインを採用。シルエットが非常に美しい・・・
 このクラスのノートPCとしては十分スリムなので、持ちやすいと思います。
 前述したようにスリムベゼルを採用しているため、ボディもコンパクトに仕上がっています。
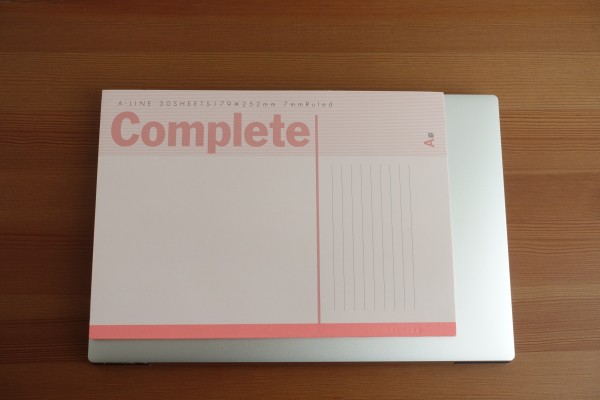 B5サイズのノートと比べたところ。
 フットプリントが小さめなので、置き場所に困るシーンは少ないと思います。
XPS 13(
9300)サイズは幅295.7mm×奥行き198.7mm。DELLの11.6インチパネル搭載のInspiron 11 3000 2-in-1(スリムベゼルは不採用)
のサイズが幅287.4mm 奥行197.8mmなので、ほぼ11インチノートと同じくらいのコンパクトさを実現しています。
 膝の上に置いた状態でも、あまりボディの左右がはみ出さないので、安定した状態で使えます。
 フルHD+パネル(非タッチパネル)搭載モデルの重量は1.167kg(実測値)。
 UHD+パネル(タッチパネル)搭載モデルの重量は1.25kg(実測値)。UHD+パネル搭載モデルの方が83g重くなっています。
 すごく軽い!というわけではありませんが、スリムなので持ち運びしやすいですね。ちょっとの距離を移動するぐらいであれば、そんなに重さを感じません。
 コンパクトなボディのため、ビジネスバックからの出し入れもスムーズ。左右の部分がひっかかりにくいので、ストレス無く取り出せます。
 スリムなのでバック内でもスペースを取りません。
 ディパックからの出し入れもスムーズです。
鞄に入れた状態で持ち歩けば、あまり重さを感じません。これなら、気軽に外に持ち出せます。
3)アルミ素材を用いたエレガントなデザイン
 XPS 13(9300)は、従来のXPS 13と同様、アルミ削り出しボディを採用。CNC(コンピューター数値制御)により、高精度で加工されています。
 アルミニウム素材特有の質感により、エレガントな印象を与えます。
 傷が付きにくいようボディの表面にはアルマイト加工が施されています。さらさらしているので触り心地がいいですね。指紋や汚れもつきにくいので、見た目の綺麗さも保持できます。
 光が当たったときの反射がとても綺麗。高級感溢れるデザインに仕上がっています。
 側面部および背面部の左右には光沢加工が施されており、見た目の綺麗さをアップさせています。
 ヒンジ部分(背面部の中央部分)にはヘアライン加工が施されており、質感を高めています。とにかく細かいところまでデザインにこだわっている印象を受けます。
 ボディにアルミニウムを用いることにより、高い強度を保持しているため、堅牢性も優れています。片手で持っていても、ボディのよじれを感じることありません。安心して持ち運べます。
4)シルバーとフロストの2つのカラーリングを用意
 XPS 13(9300)には、プラチナシルバー&ブラックとフロスト&アークティックホワイトの2つのカラーリングが用意されています。これまでの写真は、プラチナシルバー&ブラック。
 天面部/底面部がシルバー、ディスプレイの周囲とキーボード/パームレストがブラックというオーソドックスなデザインです。
 前面部/側面部/背面部の左右は、ブラックの部分が挟み込まれています。
 こちらはフロスト&アークティックホワイト。天板/底面部がフロスト、ディスプレイの周囲とキーボード/パームレストがアークティックホワイトです。
 「フロスト」とは霜のことを意味します。個人的には、薄いシルバー色のように感じます。
 白色の梱包箱に上に置いてみると、天板部のカラーリングがよくわかります。
 ディスプレイを開くと、ホワイトを基調としたデザイン。アークティックホワイトとは直訳すると「北極の白」のことを意味し、非常に鮮やかなホワイトです。
 全体的にホワイトを基調としたカラーリングになっており、軽やかな印象を与えます。
 側面部は、ホワイトがシルバーで挟み込まれています。
 ブラックが基調だと落ち着いた感じに仕上がり、置き場所を選びませんが、  ホワイトが基調だと、お洒落な感じがしますね。緑とのコントラストがすごく綺麗です。
 パームレスト部分は、シルバーモデルはカーボンファイバ、フロストモデルはグラスファイバを採用。いずれも軽量でありながら、高い強度を誇ります。汚れを防ぐため、UVカットコーティングも施されています。
シルバーモデルのパームレスト部分は弾力性があり、例えて言うなら「ゴム」を触っているような感触。手の平を置いた状態が心地よく、べとつきもあまり感じません。適度に滑るため、使い勝手がいいですね。
 こちらフロストモデル。グラスファイバを採用しています。写真では凸凹しているよう見えますが、実際にはほとんど凹凸はなく、表面はサラサラしており、すごく滑りいいです。
  プラチナシルバー&ブラックは、シルバーとブラックのツートンカラーで構成されたおり、オーソドックスなつくりになっています。
一方のフロスト&アークティックホワイトは明るく清楚なイメージを醸し出しています。こういったカラーリングのモデルは珍しいので、他の人が持っていないカラーリングがいい、という人にオススメ。
  落ち着いた雰囲気がいい、高級感がある方がいい、というのならプラチナシルバー&ブラックでしょうね。
 なお、プラチナシルバー&ブラックに同梱されているACアダプタ/電源ケーブル/USB変換アダプタは、ブラックで統一されています。
 一方のフロスト&アークティックホワイトでは、これらの同梱物がすべてホワイトで統一されています。本体カラーと同じ色で統一されており、デザイン面での配慮がなされているのがわかります。
DELL Webサイトの製品ページを確認する → XPS 13(9300)詳細情報 5)XPS 13 7390(2019年モデル)とXPS 13 9300(2020年モデル)の比較
XPS 13 7390(2019年モデル)とXPS 13 9300(2020年モデル)の主なスペックを比較してみました。
(追記:XPS 13(9300)の後継モデルのNew XPS 13(9310)のスペックも併記しました。9310は、 ・第11世代インテルCoreプロセッサ搭載 ・8GBメモリ搭載モデルは用意されていない ・Thunderbolt 4対応端子を搭載 という特徴を備えています。ボディの大きさ/重さはほぼ同じです。)
大きな違いは次のとおり。 ・CPUがComet LakeからIce Lakeに変更された ・ディスプレイサイズが13.3インチから13.4インチになった ・縦方向にディスプレイが大型化されたため最大解像度もアップ ・2019年モデルは上・左・右の3辺のベゼルがスリムだったが、2020年モデルでは4辺ともスリム ・顔認証が使えるようになった ・USB Type-C端子が1つ減った 細かく見ていきましょう。 【CPU】
マルチメディア処理に強いIce Lakeプロセッサを搭載することにより、スムーズな画像処理が可能になります。 ただし、2019年モデルの最上位プロセッサCore i7-10710Uは6コア搭載していますが、2020年モデルのCore i7-1065G7では4コアしか搭載されいないため、マルチコアタスクの面ではCore i7-10710Uに軍配が上がると思います。 XPS 13(9300)に搭載されているCPUの詳細は次のとおり。
【メモリ】
2019年モデルでは、4GBメモリを搭載したモデルを選択することができましたが、2020年モデルには現時点では4GBメモリ搭載モデルは用意されていません。 また2020年モデルは、8GB/16GB搭載モデルのみならず32GBメモリ搭載モデルも選択できます。 4GBメモリ搭載モデルだと価格を安く抑えることができるというメリットを享受できますが、少し負荷のかかるタスクを実行する際に、動きがもっさりすることがあります。8GBのメモリ容量を積んでいれば、XPS 13のメインタスクであるWeb閲覧/動画再生/ビジネスアプリの操作といった処理であれば、ある程度ストレス無く処理できると思います。 【ストレージ】
どちらのモデルもPCIe NVMe SSDを搭載。HDDは選択肢として用意されていません。2019年モデルは256GBのSSDを搭載したモデルを選べますが、2020年モデルでは256GB搭載モデルは用意されていません。 【グラフィックス】
両モデルともCPU内蔵グラフィックスのみを選択可能。2020年モデルのインテルCore i7-1065G7搭載モデルの場合、内蔵グラフィックスはインテルIris Plusグラフィックスです。Iris Plusグラフィックスは、UHDグラフィックスよりも性能が高く、描画処理能力に優れています。 【ディスプレイ】
ディスプレイが13.3から13.4インチに変更。 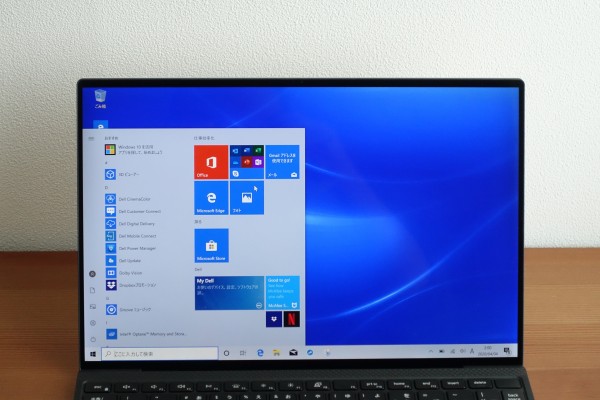 16:9から16:10パネルに変更され、最大解像度もアップ。  上の画像の左が2019年モデル、右が2020年モデル。2019年モデルと比べて、縦方向に表示領域が広くなっており、パネルが6.8%大きくなりました。 文書作成/表計算といった実務作業においても、縦方向に広く表示できる2020年モデルの方が使いやすいと思います。 2019年モデルでは解像度の違う2種類のパネルを搭載したモデルを選べましたが、2020年でも、解像度の種類は2つ。1920×1200ドット/3840×2400ドットのパネルを選べます。 1920×1200ドットのパネルは非光沢パネル、3840×2400ドットのパネルは光沢パネルですが、低反射パネルを採用。従来の光沢パネルと比べて反射が発生しにくいため、ぎらつきが少なく、眼への負担を軽減できます。 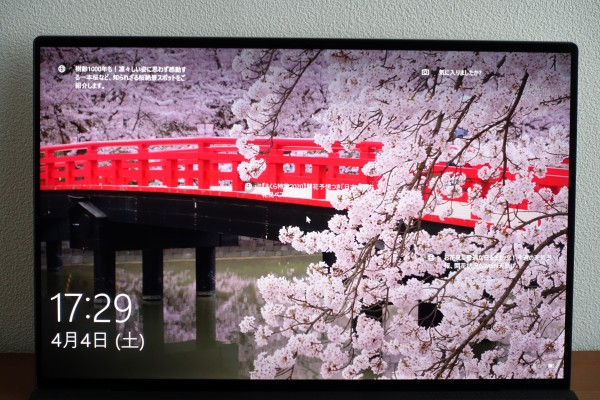 またディスプレイの輝度については、2019年モデルは400ニットでしたが、2020年モデルでは500ニットと、さらに明るいディスプレイを採用。明るい野外でも見やすいと思います。 タッチパネルについては、1920×1200ドットパネルは非搭載。3840x2400ドットのパネルはタッチパネルを搭載しています。 【Webカメラ】
 2020年モデルでは、IR付きカメラをディスプレイ上部に搭載できたため、顔認証を利用可能。より利便性が高まっています。  なお、キーボード右上に配置されている電源ボタンに指紋認証リーダーを統合しているので、指紋認証も利用できます。 【タッチパッド】
 タッチパッドに関しては、2020年モデルは2019年モデルと比べて17%大型化されており、より使いやすく改善されています。  こちらは先代モデル。 【バッテリインジケータ】
2019年モデルには、側面部にバッテリインジケータが配置されており、バッテリ残量を5段階で確認できますが、2020年モデルにバッテリインジケータは搭載されていません。 【端子類】
Type-C端子はThunderbolt 3に対応しており、Thunderbolt 3に対応している機器と接続することで、最大40Gbpsという圧倒的スピードでデータを伝送できます。 あと、2020年モデルでは電源ケーブルの端子がUSB Type-Cのため、充電中に使えるUSB端子は1つだけになってしまいます。  ちなみに、USB Type-C/Type-A変換アダプタが1つ同梱されるため、アダプタを利用すれば、従来のUSB Type-Aデバイスを使うことができます。 映像出力端子としてHDMI端子は搭載されていません。DisplayPort対応USB Type-Cを使って外部モニタに映像を出力することが可能です。 【ボディの大きさ】
【カラーリング】
 カラーリングについては、2020年モデルは、プラチナシルバー&ブラック/フロスト&アークティックホワイトのいずれかのモデルを選択できます。2019年モデルで選択できたローズゴールド&アルペンホワイトは用意されていません。 ブラックだと落ち着いた感じに仕上がりますが、ホワイトだと洗練された印象を受けます。 【価格】 これまで見てきたように、2019年モデルでは、4GBメモリ/256GB SSDという構成が用意されていたため、最小構成の価格が低く抑えられていましたが、2020年モデルでは8GBメモリ/512GB SSDの構成からのスタートになるため、最小構成の価格が引き上げられています。 個人的には、選択肢が多い方が、いろんなユーザーのニーズに応えられると思うのですが、低価格に設定できる構成を外したということは、DELLとしてはXPS 13(2020年モデル)はハイパフォーマンスPCとして位置づける、ということなのでしょう。 6)各パッケージのスペックをチェック
XPS 13 9300(2020年モデル)のパッケージをチェックしてみましょう。
現時点では、プレミアムとプラチナの2つのパッケージが用意されており、プレミアムはインテルCore i5プロセッサを、プラチナはインテルCore I7プロセッサを搭載しています。
プレミアムは1つのパッケージしか用意されていませんが、プラチナは5つのパッケージを用意。
ライトユースなら、インテルCore i5プロセッサ+8GBメモリ+512GB SSDの構成を備えたプレミアムで十分だと思います。最も低価格です。
できれば価格重視モデルとして、プレミアムでいくつかのパッケージを用意してくれると良かったんですけどね。たとえば、4GBメモリ搭載モデルとか、256GB SSD搭載モデルとか。
性能重視ならプラチナモデル。インテルCore i7プロセッサ+16GB/32GBメモリと充実した構成になっているのに加え、内蔵グラフィックスとして、UHDグラフィックスより高性能なIris Plusグラフィックスを搭載。モバイルノートPCとしては十分過ぎる性能です。 ・メモリ容量 7)2019年モデルと2020年モデルのパッケージ別の価格を比較
2019年モデルと2020年モデルのパッケージ別の価格を比較してみました。
(*2019年モデルのCPUはComet Lake、2020年モデルはIce Lakeです)
(*上記価格は、値引き・クーポン適用前の価格のため、実際にはさらに安く購入できます)
CPUの種類、ディスプレイの大きさ/最大解像度が異なるため、単純比較は難しいですが、それでもやはり新しいXPS 13 9300(2020年モデル)の方が価格は高めに設定されているのがわかります。
2020年モデルの改善点にあまり興味がなくて、価格を重視したいのであれば、XPS 13(2019年モデル)を検討するのもありだと思います。
8)パフォーマンスをチェック
XPS 13(9300)のパフォーマンスをチェックしてみました。レビュー機のスペックは次のとおり。

【プラチナ】
CPU:第10世代インテル Core i7-1065G7 メモリ:16GB ストレージ:512GB M.2 PCIe NVMe SSD グラフィックス:インテル Iris Plusグラフィックス 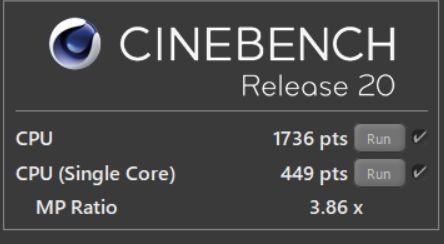 CPUの性能をチェックするCINEBENCHベンチマークのスコア。CPU:1736pts
負荷が軽めのゲーム「ドラゴンクエストX」のベンチマークソフトを実行してみました。スコアは上の表のとおり。
負荷が中程度のゲーム「ファイナルファンタジー14 紅蓮のリベレータ」のベンチマークソフトの結果は上の表のとおり。
重い負荷がかかる「ファイナルファンタジー15 」のベンチマークソフトの結果は上の表のとおり。このスペックでは、快適に楽しむのは難しいですね。
以上、ベンチマークを実行したところ、負荷が中程度までのゲームであれば、ある程度快適に楽しめるという結果が出ています。
実際に、Web閲覧/動画再生といったモバイルノートPCで一般的に行うことの多い作業を実行したところ、サクサク動いてくれて、特にストレス無く作業することができました。
9)使い勝手をチェック
XPS 13(9300)の使い勝手をチェックしてみました。
【チェック項目】
→起動時間 / バッテリ駆動時間 / 充電時間 / 光学ドライブ非搭載 / 搭載している端子類 / 映像出力 / Webカメラ / 指紋認証/顔認証 / WiFi6対応 / 熱対策が施されている / ディスプレイを開けやすい / DELL Cinema
■起動時間
起動時間(電源ボタンを押してからデスクトップ画面が表示されるまで)を計測してみました。
1回目→13.42秒 / 2回目→14.02秒 / 3回目→13.54秒 14秒程度で起動可能。この速さで起動するのであれば、そんなに待たされる感じはないです。 ■バッテリ駆動時間
DELL Webサイトの製品ページにバッテリ駆動時間の記載がなかったので、フルHD+パネル搭載モデルおよびUHD+パネル搭載モデルのバッテリ駆動時間を実際に計測してみました。
[条件] ディスプレイ輝度:80/電源モード:高パフォーマンスでYouTubeの動画を標準サイズで再生しつつ、Web閲覧/テキスト入力などの操作を行う 【バッテリ駆動時間】
やはり、解像度の高いUHD+パネル搭載モデルの方がバッテリ消費量が大きいため、バッテリ駆動時間は短くなります。今回のテストでは、フルHD+パネル搭載モデルの方が約3時間45分長くバッテリが持つ計算になります。
なお、動画再生はバッテリを消費するので、一般的な作業を行う場合にはもっとバッテリ駆動時間は延びると思います。あくまで参考値としてください。
■充電時間
XPS 13(9300)の充電時間を計測してみました。
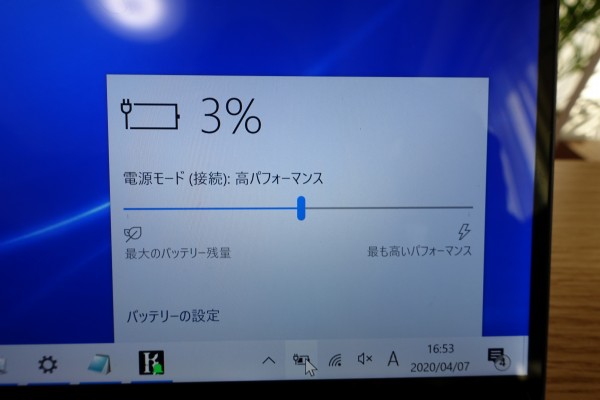
充電率3%から充電スタートしたところ、上の表のような結果となりました。1時間で約50%の充電が可能。さきほどのバッテリ駆動時間(6時間15分)をベースにすれば、1時間の充電で約3時間分の駆動が可能になる計算です。
■光学ドライブ非搭載
XPS 13(9300)に光学ドライブは搭載されていません。非搭載にすることで、ボディをコンパクト/スリムにすることができます。DVDなどのメディアを使いたいときは、外付けの光学ドライブを接続する必要があります。
■搭載している端子類
XPS 13(9300)に搭載されてい端子類はUSB端子とmicroSDカードリーダー、ヘッドホン/マイクコンボ端子。USB端子は2個だけで、Type-C端子のみを搭載。従来から使われているTypeA端子は搭載されていません。
USB端子が2つだけで、いずれもTypeCというのは、このXPS 13(9300)の数少ないウィークポイントだと思います。USB TypeC-TypeA変換アダプタが1つ同梱されていますが、いちいち持ち歩く必要があること、接続時にスペースが必要になること、を考えれば、TypeA端子搭載モデルと比べて使い勝手が悪くなります。
もちろん、Type-C端子のみ搭載とすることで、ボディのスリム化を実現できているわけなんですけどね。
2つあるUSB Type-C端子はいずれも、Alt Mode-DisplayPort/PowerDelivery/Thunderbolt 3に対応しています。
■映像出力
XPS 13(9300)には、外部映像出力端子として、USB Type-C(DisplayPort対応)端子が2個用意されています。 1
 1個のUSB Type-C端子に、Type-C/HDMI変換アダプタをつないで、4KテレビにHDMI接続したところ、4Kの解像度(3840×2160ドット)で出力することができ、簡単にマルチモニタ環境を構築できました。
 しかし、1個のUSB Type-C端子で4Kテレビに接続した状態で、もう1個のUSB Type-C端子と、USB Type-C映像入力端子を搭載したモニタをUSB Type-Cケーブルで接続したところ、3画面同時出力することはできませんでした。
 そこで、両方のUSB Type-C端子とも、Type-C/HDMI変換アダプタを介して、4Kテレビとモニタに接続したところ、無事3画面同時出力することに成功しました。
外出先から戻ったら、大画面モニタに接続して、広い表示領域を確保することで、作業効率を大幅にアップさせることができます。
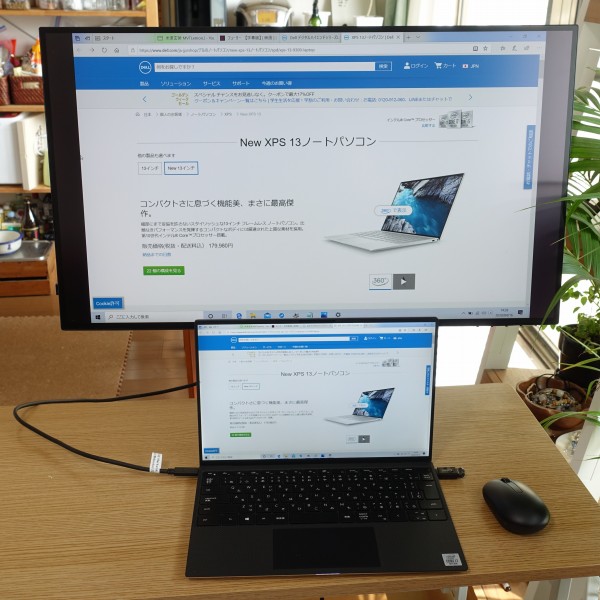 なお、映像入力/給電に対応したUSB Type-C端子を搭載するモニタに接続すれば、USB Type-Cケーブル1本だけで、XPS 13(9300)を充電しながら、映像を外部出力することができるので非常に便利です。
上の写真はデルU2720QモニタにUSB Type-Cケーブルのみを接続したところ。充電しながら映像出力することができています。 またU2720Qモニタの場合、XPS 13(9300)とUSB Type-Cケーブルで接続するだけで、U2720Q側のUSBダウンストリーム端子を使うことができます。つまり、使えるUSB端子の数を増やせるわけです。U2720Qには、USB端子が全部で4個搭載されているので、合計6個(XPS 13側の2個+4個)のUSB端子を使えるようになり、大幅に使い勝手が良くなります。
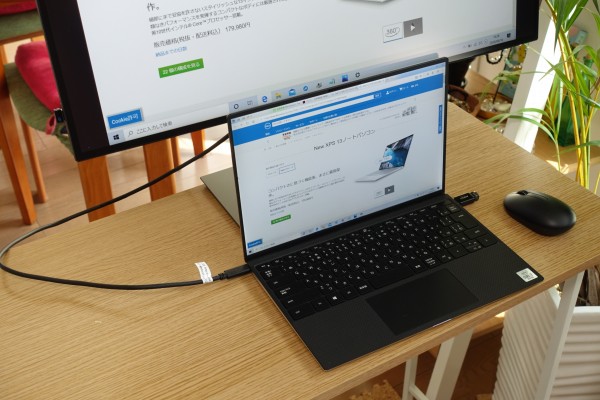 上の写真では、XPS 13(9300)の左側面部のUSB TypeC端子とモニタをUSB TypeCケーブルで接続(これ1本接続するだけで、モニタへの映像出力/XPS 13(9300)の充電/モニタ側のUSB端子の有効化が可能になる)。右側面部のUSB Type-C端子にはUSBストレージを接続。さらにモニタ側のUSB端子にマウスのUSBレシーバを接続することで、ワイヤレスマウスを使えるようにしています。
■パネル上部にWebカメラを配置
 XPS 13(9300)では、スリムベゼルを採用しつつ、パネル上部に2.25mm Webカメラを配置。自然な角度で撮影することができます。
 Webカメラ使用中は、白色ランプが点灯。
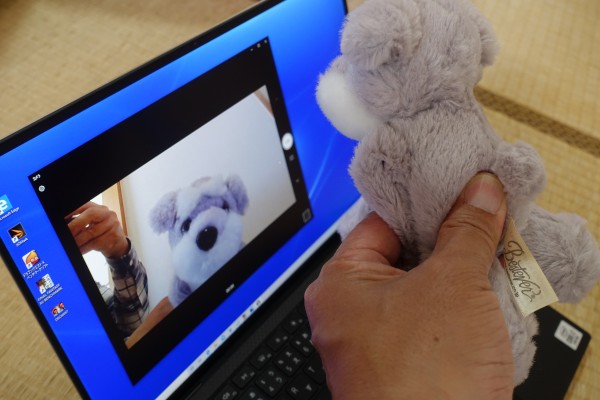 カメラの解像度は、静止画像が0.92 メガピクセル/ビデオが1280 x 720 (HD)。
すごく高画質というわけではありませんが、明るい環境でWeb会議等で使うには十分なレベルの画質だと思います。
■指紋認証/顔認証
 キーボード右上に電源ボタンが配置されていますが、ここに指紋認証センサーが搭載されています。指紋認証を設定すれば、いちいちパスワードを入力する手間を省けるため、ストレスフリーでログインできます(設定は「設定」-「アカウント」-「サインイン オプション」で実行できます)。
 また前述したように、ディスプレイ上部にIR付きWebカメラを搭載しているため、顔認証機能も使えます。指紋認証の場合は、電源ボタンを押した後、もう一度電源ボタンを、指紋を登録した指で触る必要がありますが、顔認証の場合、Webカメラの方に顔を向けるだけでログインできるので、顔認証の方が手間が少なくて済みます。
■WiFi6対応
XPS 13(9300)は、最新のWiFi 6(IEEE 802.11 ax)に対応しています(IEEE 802.11a/b/g/n/acにも対応)。
WiFi6の環境を構築していれば、より高速なネット接続が可能です。
■熱対策が施されている
本体をスリムにすると、排熱対策をすることが重要になってきますが、XPS 13(9300)ではしっかり熱対策が施されています。
 底面部にある通気孔から吸気し、デュアルファンとヒートパイプと使って、
 ヒンジの奥に隠された通気孔から排気される仕組みです。
一般的な作業ではファンの音は気になりませんが、ベンチマーク実行時など、高い負荷がかかるとファンの回転音が上がって、風切り音が気になることがあります。
静かな環境ではちょっと気になるかも。しかし、すごく音がうるさいとまでは感じませんでした。
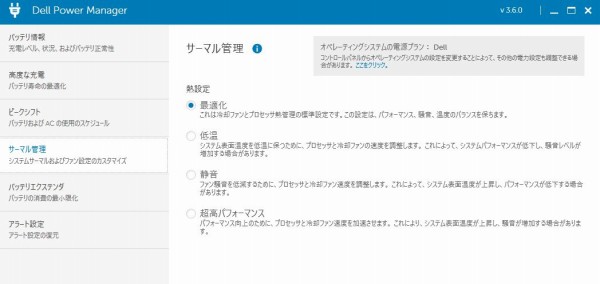 同梱されているDELL Power Managerツールを使えば、サーマル(熱)管理を実行できます。
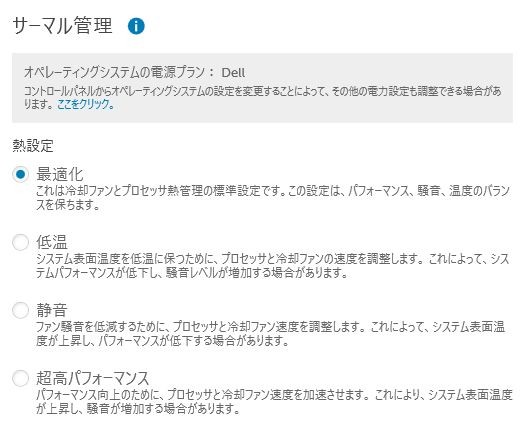 「最適化/低温/静音/超高パフォーマンス」の4つの設定の中から選択可能。状況に応じて最適な設定を選べます。
■ディスプレイを開けやすい
XPS 13(9300)では、ツインコイルプレスフィットヒンジという新しいヒンジを採用。
 2つのヒンジでディスプレイを支えています。
 新しいヒンジのおかげで、ディスプレイを片手でスムーズに開くことが可能です。ディスプレイの開閉操作は頻繁に発生するので、ストレス無く開けるのはすごくいいと思います。
ただし、片手だけでディスプレイを開き切ることはできません(ブラックモデルの場合)。できれば、最後まで片手だけで開けられるようになっていれば、なお良かったんですけどね。
(追記:ホワイトモデルで試したら、片手だけでディスプレイを最後まで開くことができました。カラーリングによって異なるのか、それとも個体差があるのかもしれません)
なお、ディスプレイを開くと、電源ボタンを押さなくても自動的にWindowsが起動します。
■DELL Cinema
XPS 13(9300)はDELL Cinemaテクノロジーを実装しています。
DELL Cinemaテクノロジーは、CinemaColor/CinemaStream/CinemaSoundの3つで構成されており、カラー/ストリーミング/サウンドのレベルを引き上げることで、動画を堪能できるよう設計されています。
【カラー】
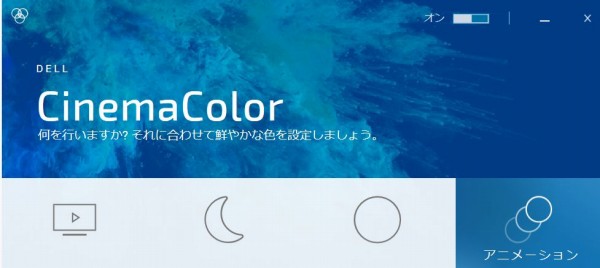 CinemaColor。同梱されているアプリケーションを使って、状況に合わせて色合いを変更できます。
次の4つのモードを選択できます。オフにすることも可能です。 ・動画→コントラストが高くなる。より深みのある色合いになる ・夜間→暗めの画面になる ・スポーツ→よりくっきりとした表示になる ・アニメーション→色が鮮やか 【ストリーミング】
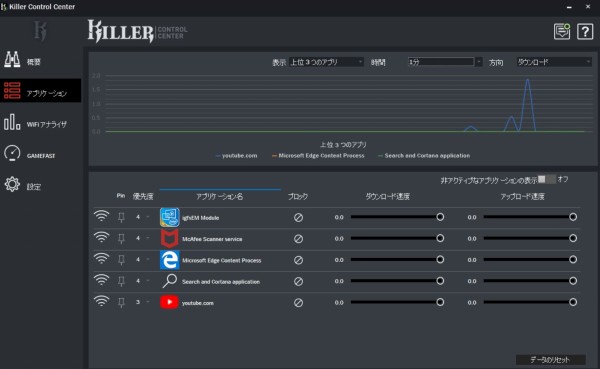 ストリーミングに関しては、同梱されるKILLER Control Centerを使って調整することが可能。優先的に帯域幅を使いたいアプリケーションを選択することができ、ネット接続に関する快適度をアップさせることができます。
【サウンド】
 スピーカーは、底面部の左右に配置されています。
  この位置にスピーカーがあると机に音が反射する形になるので、広がりのあるサウンドを楽しめます。
実際にサウンドを聴いてみましたが、ちょっと高音が
カシャカシャする感じはありますが、低音もしっかり出るのでバランスは悪くないですね。
もちろん、高音質を謳うスピーカーシステムを搭載したPCと比べると、物足りませんが、これだけのスリムノートPCであることを考えれば、個人的には十分納得できるサウンドに仕上がっていると思います。 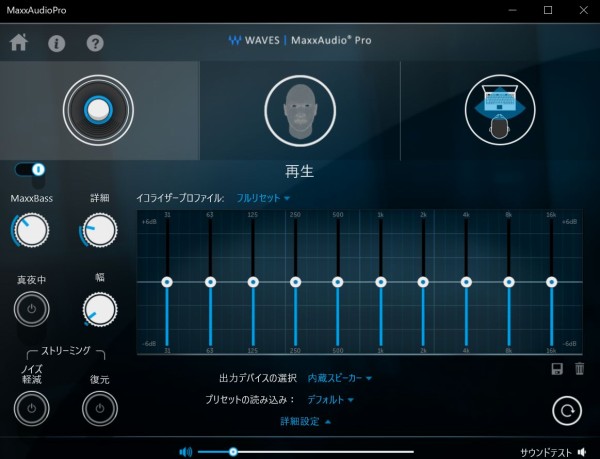 同梱されているMaxxAudioProアプリケーションを使って、イコライザで音を独自にチューニングすることも、事前定義されたプロファイルの中から最適なものを選択することもできます。
10)各パーツをチェック
XPS 13(9300)の各パーツをチェックします。
【パーツ項目】
■ディスプレイ
 ディスプレイは13.4インチパネルを搭載。従来の13.3インチパネルは縦対横の比率が16:9ですが、本モデルは16:10の比率のパネルを採用。縦方向に広く表示されます。
XPS 13(9300)では、2種類のパネル(フルHD+/UHD+)のいずれかを搭載したモデルを選択できます。解像度が高いUHD+パネルの方が、フルHD+パネル搭載モデルの4倍の情報を表示でき、精細感の高い表示が可能ですが、消費電力が多くなり、バッテリ駆動時間が短くなります。
フルHD+とUHD+モデルの両方をレビューしました(別々にレビュー)。 【フルHD+パネル搭載モデル】
 フルHD+パネルの最大解像度は1920×1200ドット。ドット密度はUHD+モデルの方が圧倒的に高いのですが、パネルの大きさが13.4インチとそれほど大きくないので、すごく粗いという感じはしません。
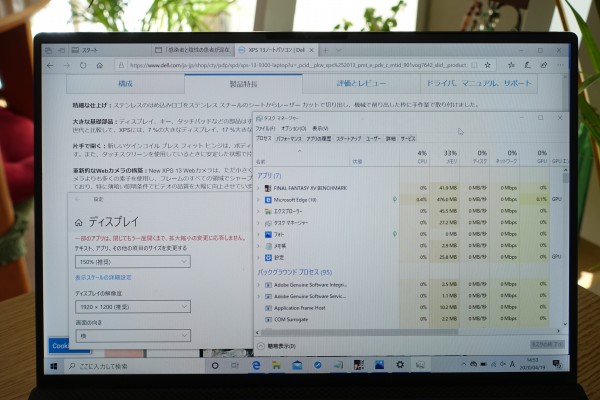 拡大率の推奨値は150%。大きく表示されるので見やすいです(上の画像は150%表示)。
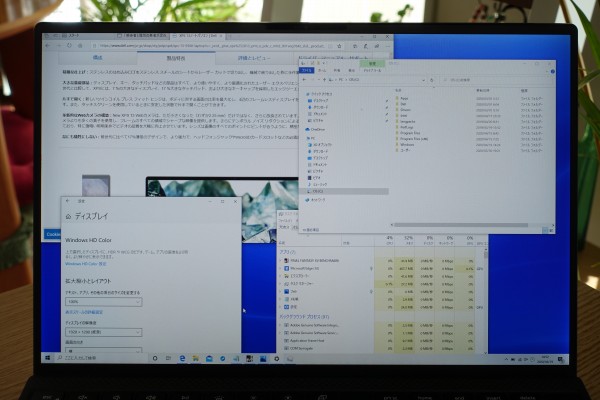
個人的には100%でも、小さすぎて見づらいという感じはしませんでした(上の左の画像は100%表示)。このあたりは、個人差があると思うので参考程度にしてください。拡大率が小さいほど、表示領域が広くなるため、使い勝手は向上します。
 非光沢パネルのため、光沢パネルに比べると、照明などの映り込みは発生しづらいです。個人的には、映り込みの発生しやすい光沢パネルよりも、いちいち角度を微調整しなくてもいい非光沢パネルの方が使い勝手がいいので好みです。なお非光沢の場合、タッチパネルは非搭載です。  自分で撮影した風景写真を映し出してみましたが、細かいところまでしっかり描写されています。色の表現も綺麗。
 視野角も広く、斜め方向から見ても表示に変化がほとんどありません。
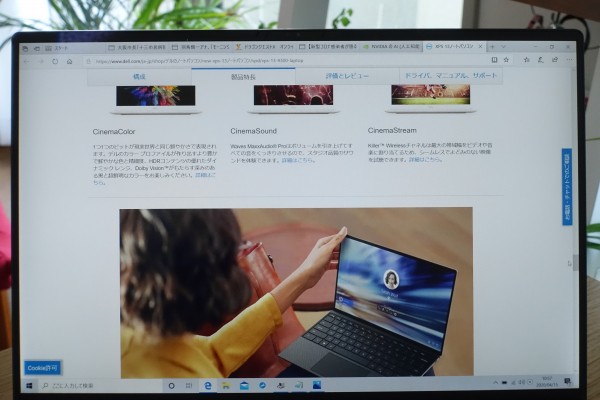 文字つぶれも発生しておらず、文字も見やすいです。
ディスプレイの明るさを示す輝度は500ニット。非常に明るいです。室内で使っているとき、最大輝度だと明るすぎるので、少し明るさを落として使うこともありました。
 晴天の野外で太陽の光が直接ディスプレイに当たった状態でも、輝度が明るいおかげで非常に見やすいです。文字もくっきり表示されます。
【UHD+パネル搭載モデル】
 こちらはUHD+パネル搭載モデル。最大解像度は3840×2400ドットです。
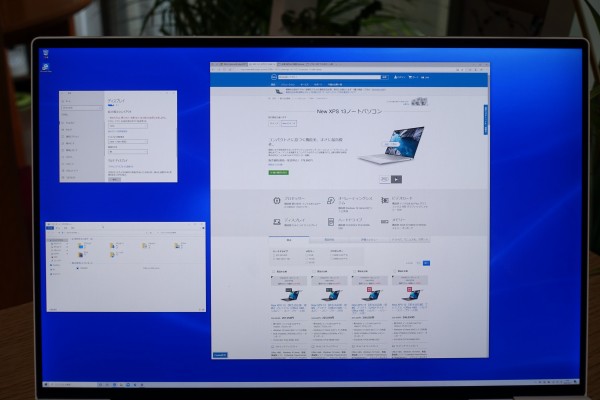 13.4インチパネルでこの解像度に設定して拡大率100%で表示しようとすると、小さすぎて非常に見づらいですね(上の画像は100%で表示したところ)。
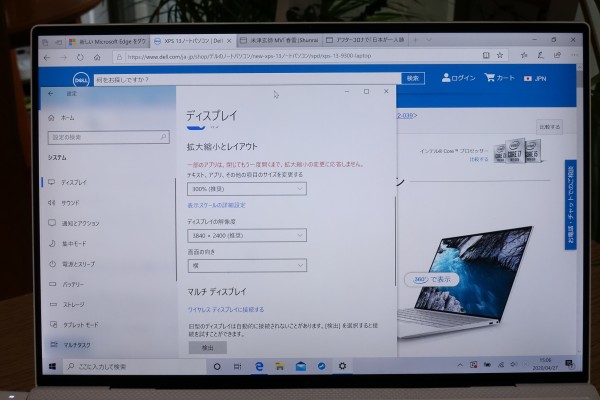 なので推奨値は300%に設定されています(上の画像は300%で表示したところ)。ただ、300%だと表示が大きすぎると思うので、自分の見やすい倍率をチェックした方がいいと思います。
 UHD+搭載モデルは、光沢パネルを搭載。光沢パネルだと、色の描写が鮮やかになるというメリットがありますが、どうしても周りの物や照明が映り込んだりして、適宜角度を調整する必要があります。
このXPS 13(9300)に搭載されているのは低反射タイプの光沢パネル。多少映り込みは発生しますが、ギラギラ発生する感じはありません。確かに、反射が抑えられている感じはします。 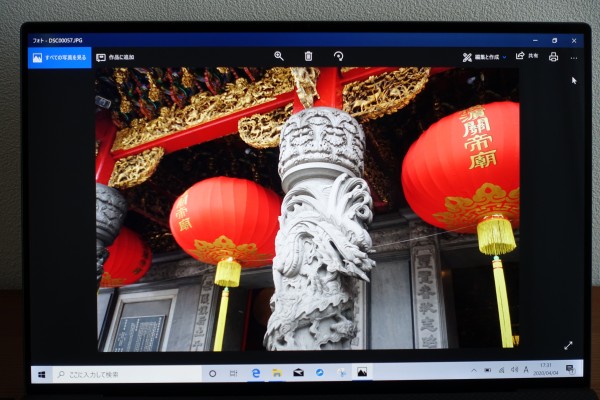 自分で撮影した風景写真を映し出してみましたが、非常に表示が綺麗で、黒もしっとりと落ち着いた色調で表現されています。色の描写も鮮やか。
 UHD+パネルも視野角は広め。
 また輝度もフルHD+パネルと同じ500ニットで、非常に明るいです。晴天の下でも見づらさは感じませんが、パネルが反射するため、太陽の映り込みは発生しやすいです。
 UHD+パネルはタッチ対応パネルを採用。指で直感的に操作できます。反応も良く、ストレス無く使えました。
やっぱりタッチパネルがあると便利ですね。ちょっとスクロールしたいときもタッチで操作できてしまうので、ストレスなく作業できます。 なお、ヒンジ部分が固めのため、多少強くパネルを押しても、ディスプレイの角度が変わってしまうことはありません。  ディスプレイはここまで傾けることができます。
なお、DELL Webサイトにはパネルの表面に、耐衝撃性と耐擦傷性に優れているCorning Gorilla Glass 6を採用しているという記載がありますが、フルHD+パネルは非光沢タイプのため、UHD+パネル搭載モデルのみに採用されていると思われます。
 細かい話ですが、フルHD+パネル搭載モデルの場合、ベゼルとパネル部分に段差があります(上の写真はフルHD+パネル搭載モデル)。
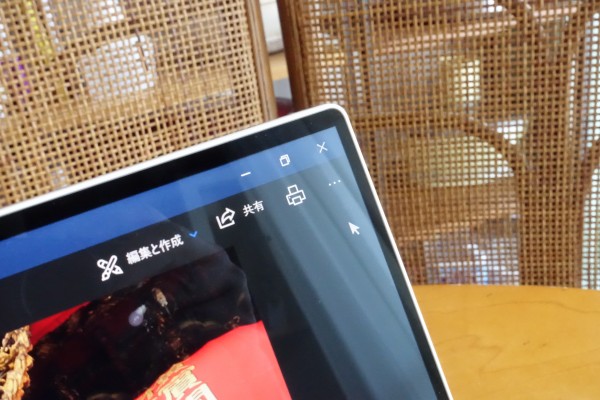 一方のUHD+パネル搭載モデルの場合、ベゼルとパネルに段差のないフラットパネルデザインを採用しています。デザインのスタイリッシュさの点では、段差のないUHD+パネル搭載モデルの方が上だと思います。
【フルHD+モデルとUHD+モデルのどちらがいいか】
フルHD+モデルとUHD+モデルのどちらがいいか、購入するときに悩むと思います。両方のモデルを使ってみた感想は次のとおり。
表示の精細感という点では、やはり解像度が高いUHD+モデルの方に軍配があがります。また光沢パネルを搭載しているUHD+パネルの方が色の表現も鮮やかに感じました。UHD+モデルはタッチパネルを搭載しているので、ちょっと指で操作したいときに便利です
一方のフルHD+モデルは、非光沢パネルのため、映り込みがはとんど発生せず、角度の微調整が不要です。さらに、ぎらつきによる目への負担を軽減できます。前述したようにバッテリ駆動時間も、UHD+パネルよりも長め。あと、フルHD+モデルの方が25,000円安く設定されています。
まとめると次のとおり。
【UHD+モデルがおすすめ】 ・表示の綺麗さにこだわりたい ・タッチ操作したい 【フルHD+モデルがおすすめ】 ・光沢パネルの映り込みが苦手 ・バッテリ駆動時間は重要 ・価格が安い方がいい ぼくなら、使い勝手の良さ(非光沢パネル)/バッテリ駆動時間の長さ/価格の安さでフルHD+モデルを選ぶかな〜フルHD+モデルでも表示十分綺麗だと感じるので。タッチパネルが付いているとなお良かったんだけど・・・ ■キーボード
ボディがスリムだとキーボードにしわ寄せがくることがあるのですが、XPS 13(9300)では、キーボードの使いやすさにもこだわっています。
 こちらはプラチナシルバー&ブラックのキーボード。
 こちらはフロスト&アークティックホワイトのキーボード。カラーリングが異なると印象が全く異なりますね。
 個別のキーが独立したセパレートタイプを採用。
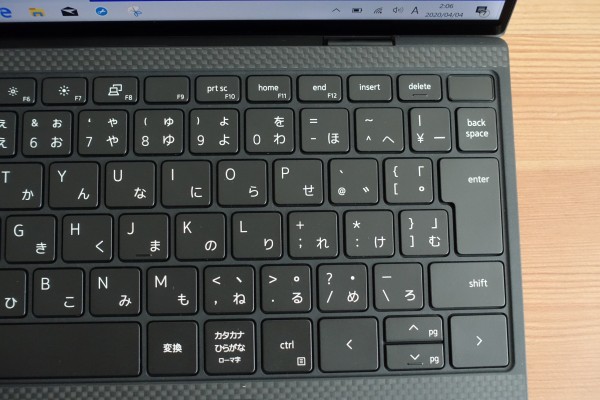 キーボードのキーが、左右のぎりぎりのところまで配置されているのがわかります。
 上の画像は先代モデルのXPS 13(7390)。キーの右横にスペースがあるのがわかりますね。こうして比べみると違いが一目瞭然です(XPS 13(9300)は先代モデルに比べてキーボードの面積が9%アップ)。
XPS13(9300)では、キーを左右のきりぎりのところまでせり出すことで、従来モデルで小さかったキー(Enterキーの左隣にあるキーなど)の幅を広くすることができています。なので使い勝手は、キーボードの幅が左右に広がったXPS 13(9300)の方が上だと思います。  キーボードの右上に電源ボタンを配置。従来モデルでは、この位置にDeleteキーがあり、最初は打ち間違えが発生しやすいかな、と思ったのですが、そんなには気になりませんでした。
 電源ボタンが他のキーと比べて、キートップが低く設定されているのが効いているのかしれません。
 キートップの表面はさらさらしています。おかげで、指を動かしやすいですが、滑りやすいというほどではありません。快適に使えます。キーの端を押しただけでしっかり反応してくれます。
 キーストローク(キーを押し込む深さ)は約1mm。
 先代モデルのストロークが1.3mm(上の写真)なので、0.3mm浅くなっています。だからといって、使い心地が悪いかといえば、そういうわけでもなく、押したときの感触は軽めで、すんなり押し込めます。強く押し込まなくても軽やかにタイピングできます。打鍵感は柔らかめで、押し心地はいいですね。
しっかり押し込むタイプが好きな人にとっては物足りないかもしれませんが、個人的には、押し心地が良く、軽い力で入力できるので、あまり使いづらいとは感じませんでした。
打鍵音も小さめ。カチャカチャという音ではなく、タンタンという音がするので、それほど耳障りではないです。静かな環境で使っていても、周りの目を気にせず使うことができると思います。
 キーピッチ(キー間の距離)は19.05mm。
 フルサイズのキーボードと同程度のキーピッチを確保しているため、窮屈な感じはまったくしません。
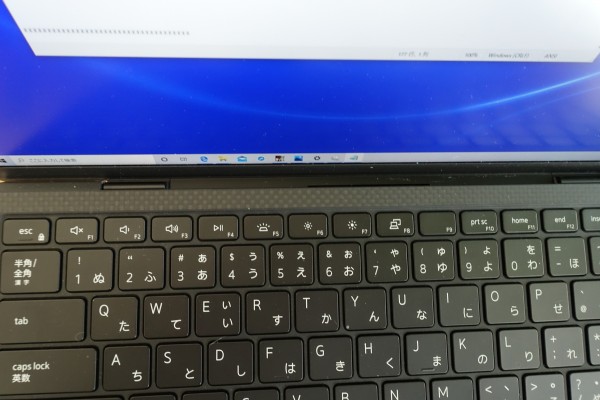 キーボードの一番上にファンクションキー(F1-F12)を配置。マルチメディアキー/設定キーが兼用になっています。
デフォルトの状態では、ファンクションキーはマルチメディアキーとして利用可能。キーに印字されている機能(音量調整/オフ、輝度調整、バックライトオン/オフなど)を実行できます。  設定キーとして使いたい(たとえば、F10キーで半角英語を入力する)場合には、Fnキー+escキーで切り替えが可能。Fnキー+escキーを繰り返す押すことで、順次マルチメディアキーと設定キーを切り替えることができます。
 キーボードにはバックライトを装備。暗い環境でも快適にキー操作できます。明るさは2段階の調整が可能です。F5キーで、オン/オフ、明るさの調整が可能です。
バックライトをオンの状態で、しばらくキーに触らないとバックライトはオフになりますが、キーに触ると点灯します。
なおレビュー機は、日本語キーボードを搭載していますが、パッケージによっては英語キーボードを選択可能です。追加費用は発生しません。ブラック/ホワイト両方のキーボードに対応しています。
■タッチパッド
 タッチパッド。前述したとおり、先代モデルよりも大型化されています。
 表面はつるつるしており、すごく滑りがいいです。ポインタの反応もよく、ストレス無く操作できます。
クリックボタン部分の押し込み幅もちょうど良く、快適に使えます。クリック音も「タンタン」という音で、耳障りではありません。
さすがはDELLのハイエンドノートに位置づけられるXPSシリーズに属しているだけあって、キーボード/タッチパッドは格段の使いやすさを実現しています。
なお、タッチパッドの一番下の方を押さなくてもクリックすることが可能。真ん中ぐらいから下のあたりを押せばクリックできます。いちいち下の方に指を持って行かなくてもクリックできるので、ストレス無く作業できます。
■左側面部
 左側面部には、ボディの奥の方に端子類を配置。
 写真左から順に、Thunderbolt 3対応USB Type-C(電力供給およびDisplayPort対応)、microSDカードリーダーを搭載。
 microSDカードをリーダーに装着したところ。少しだけカードがはみ出しています。
■右側面部
 右側面部も、奥の方に端子類が配置されています。
 写真左から順に、Thunderbolt 3対応USB Type-C(電力供給およびDisplayPort対応)、ヘッドホン/マイクコンボ端子を搭載。
 電源ケーブルの端子はUSB Type-Cを採用しており、左右側面部のどちらのType-C端子でも充電可能です。
 左右側面部のすべての端子類にケーブル・デバイスを接続してみました。本体手前側に端子類が配置されていないため、キーボード操作時にケーブル・デバイス類が邪魔になることはないと思います。
 フロスト&アークティックホワイトでケーブル/デバイス類を接続してみました。キーボード部分に加えて、電源ケーブル/変換アダプタ類がすべてホワイトなので凄く目立ちます。
■背面部
 背面部に端子類は配置されていません。
■前面部
 前面部には、中央下に電源/ステータスライトを配置。
 充電中は白色が点灯し、バッテリ残量が少なくなると、橙色が点灯します。
 前面部のこの部分(上の画像の赤い丸で囲まれた2箇所)にマイクが配置されています。
■底面部
 底面部には通気孔と左右にスピーカーを配置。継ぎ目のない構造を採用しているため、簡単には筐体内部にアクセスできない仕様になっています。
 ゴム足が横に長く配置されているため、高い安定性を誇ります。密着性が高いため、多少強くボディを動かそうとしても、ほとんどずれることはありません。
 中央には「XPS」のロゴを配置。エレガントなフォントを採用しています。
11)同梱物をチェック
XPS 13(9300)の同梱物をチェックします。
 ACアダプタと電源ケーブル。
 ACアダプタは非常にコンパクトなつくり。軽々手のひらに収まる大きさです。
 厚みもそれほどありません。
 コードを留めるためのストッパが用意されているので、持ち歩くときはこんな感じで巻きつけておくことが可能。ただ、いちいち巻きつけるのはちょっと面倒です・・・
 出力電力は45W。
 電源ケーブルは破損しないよう、太めのつくり。
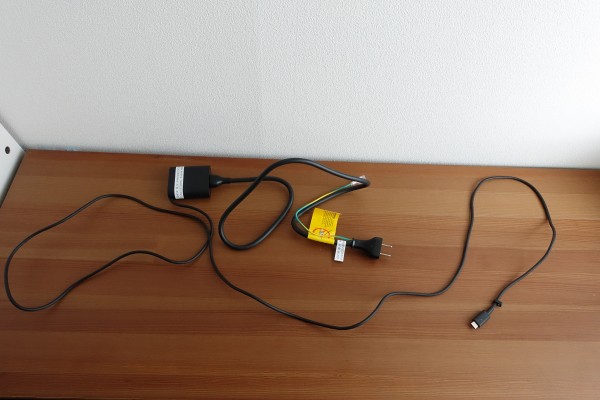 ACアダプタに付いているケーブルの長さは約180cm、電源ケーブルの長さは約90cmと結構長めです。コンセントから距離がある場所で充電したい場合でも安心。
 ACアダプタと電源ケーブルを合わせた重量は232g。XPS 13(9300)は、持ち歩くことを想定して作られたモバイルノートPCなので、ACアダプタと電源ケーブルも軽めです。
 XPS 13(9300)には、従来からあるUSB Type-A端子は搭載されていません。なので、Type-C/Type-A変換アダプタが1つ同梱されており、USB Type-Aに接続するタイプのデバイスも使うことができます。アダプタの重量は11g。
 アダプタは結構長さがある(約12.5cm)ので、使用する際は一定のスペースが必要になります。
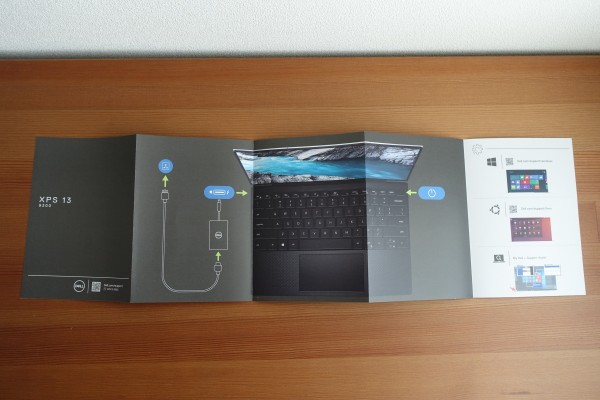 各部名称、使い方を示したペーパーも同梱されています。
 XPS 13(9300)はデザインにこだわった仕上がりになっているだけに、綺麗な梱包箱に収納された状態で届きます。ボディに合わせて、プラチナシルバー&ブラックはブラックの箱に、
 フロスト&アークティックホワイトはホワイトの箱に収められています。
まとめ
 以上、XPS 13 9300(2020年モデル)について見てきました。主な特徴をまとめると次のとおり。 ・液晶の外枠(ベゼル)幅が非常に狭い ・4つのベゼルがすべて狭くなっているため、すごくデザインがスタイリッシュ ・ボディにアルミを用いることで上質な仕上がりになっている ・コンパクト/スリムなボディ ・プラチナシルバー&ブラック/フロスト&アークティックホワイトの2つのカラーリングを用意 ・高い基本構成 ・実用性の高いキーボードを搭載 ・顔認証も利用可能 先代モデルと比べて、確実に進化を遂げています。USB端子が1つ削減されたのは残念ですが、4辺すべてがスリムベゼルになった点、顔認証が利用できるようになった点は大きなメリットです。 持ち運びに適したモバイルノートPCを探しているが、性能はもちろんデザイン面も重視したい人にオススメです。 DELL Webサイトの製品ページを確認する → XPS 13(9300)詳細情報 【XPS 13 7390(2019年モデル)レビュー】
XPS 13 7390(2019年モデル)の特徴・使い勝手等について詳しく解説します。詳しくは、XPS 13(2019年モデル)レビューを参照してください。     |
||||||||||||||||||||||||||||||||||||||||||||||||||||||||||||||||||||||||||||||||||||||||||||||||||||||||||||||||||||||||||||||||||||||||||||||||||||||||||||||||||||||||||||||||||||||||||||||||||||||||||||||||||||||||||||||||||||||||||||||||||||||||||||||||||||||||||||||||||||||||||||||||||||||||||||||||||||||||||||||||||||||||||||||||||||||||||||||||||||||||||||||||||||||||||||||||||||||