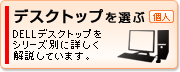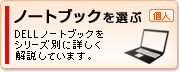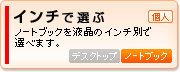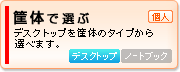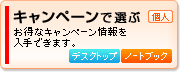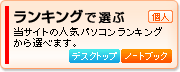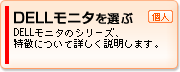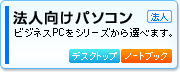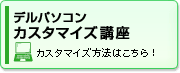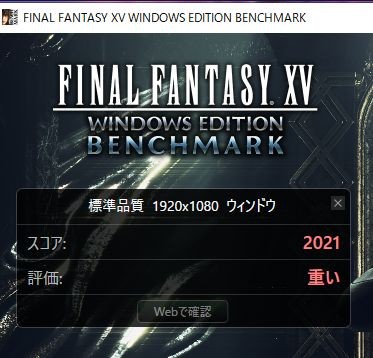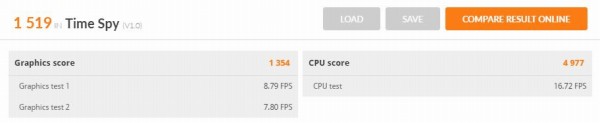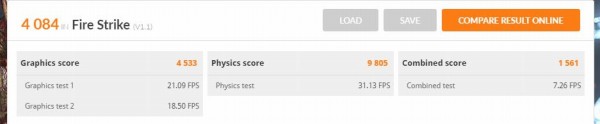XPS 13(9305)について詳しく解説します。
HOME > DELLノートブック製品情報 > XPS 13(9305)購入レビュー |
|
|
XPS 13(9305)は、DELLのハイエンドシリーズ(XPS)に属する13.3インチ液晶を搭載したモバイルノートPCです。 
・第11世代インテルCoreプロセッサ搭載
・ボディにアルミを用いることでスタイリッシュなデザインに仕上がっている ・コンパクト/スリムなボディ ・USB Type-C端子を3個搭載 ・1920×1080ドット/3840×2160ドットのパネルを選択可能 ・WiFi6対応 ・最小構成で約10万円(税込)というお手頃価格を実現 という特徴を備えています。  *現時点でXPS 13には次の2つのモデルが用意されています。
■XPS 13(9310)→レビュー ■XPS 13(9305)→本モデル 9305は、 ・液晶パネルのアスペクト比が16:9(9310は16:10) ・USB Type-C端子が3個(9310は2個) ・8GBメモリ搭載モデルを用意(9310に8GB搭載モデルはなし) という特徴を備えています。 9310は、インテルCore i7のみを搭載し、メモリは16GB〜という性能重視の構成だったため、最小構成でも19万円程度(税込)しました。 それに対し9305は、スペックを抑えることにより最小構成で10万円(税込)で購入できるため、これまでオーバースペックで手が出せなかった人、コスパ重視の人にもおすすめできるモデルに仕上がっています。 XPS 13のスタイリッシュなデザイン/スリムなボディは気に入っているが、価格がちょっと高くて購入まで至らなかった、という人にオススメしたいですね。 ここでは、XPS 13(9305)の特徴・スペック等について詳しく解説します。 DELL Webサイトの製品ページを確認する → XPS 13(9305)詳細情報 【New XPS 13(9310)レビュー】
同じXPS 13シリーズの9310について解説しています。詳細については、New XPS 13(9310)レビューを参照してください。     (*DELLパソコンの4桁の型番(このモデルの場合は「9305」)を確認する方法はこちら)。
【レビュー目次】
・1)スタイリッシュなデザイン
・2)コンパクト/スリムなボディ ・3)スペックをチェック(第11世代インテルCoreプロセッサ搭載) ・4)パッケージ別のスペックをチェック ・5)パフォーマンスをチェック ・6)使い勝手/特徴をチェック (搭載している端子類 / 映像出力 / Webカメラ / 光学ドライブ非搭載 / 指紋認証 / WiFi6対応 / 起動時間 / バッテリインジケータ搭載 / バッテリ駆動時間 / 充電時間 / 負荷をかけたときの温度/ファンの音 / カラーマネジメント / ストリーミングの設定が可能 / ファンクションキーの機能を簡単に切り替え可能 / サウンド) ・7)各パーツをチェック (ディスプレイ / キーボード / タッチパッド / 左側面部 / 右側面部 / 前面部 / 背面部 / 底面部) ・8)同梱物をチェック ・9)まとめ *ここに記載されているスペック・構成・価格は記事執筆時点のものです。最新情報については必ずDELL Webサイトでご確認ください。レビュー機は購入品です。
レビュー機の構成→インテルCore i5-1135G7/8GBメモリ/256GB SSD/CPU内蔵グラフィックス/フルHDパネル 1)スタイリッシュなデザイン
 XPS 13(9305)は、アルミ削り出しボディを採用。アルミニウムの塊からCNC加工で精緻に削り出すことにより、洗練されたデザインになっています。
 光が当たるとにぶく反射します。
 周辺部は丸みを帯びた形状をしています。手にしたときの感触が柔らかくて心地よいですね。
 アルミニウムの質感がすごく良くて、高級感があります。
 表面はさらさらしているので触り心地がとてもいいです。指紋や汚れもつきにくいので、見た目の綺麗さも保持できます。
 カラーリングはプラチナシルバー&ブラックのみ。
 ボディの外側がシルバー、内側がブラックになっており、落ち着いた雰囲気になっています。New XPS 13(9310)では、フロスト&アークティックホワイトというホワイトベースのモデルも用意されていましたが、XPS 13(9305)では用意されていません。
 パームレストなど、キーボードの周囲には、飛行機の翼にも使われるカーボンファイバを採用することで、高い質感と強度を実現しています。
 価格/軽さを重視するモデルの場合、底面部には樹脂を用いるモデルもありますが、XPS 13(9305)ではしっかり底面部にもアルミニウムを採用。なので統一感のあるデザインに仕上がっています。
 側面部を見ると、アルミニウムに挟まれた形になっているのがわかります。
 背面部はブラックをベースとしたデザインを採用。
 ボディに高い強度を誇るアルミニウム/カーボンファイバを用いることにより、高い堅牢性を誇ります。片手で持っていても、ボディのよじれを感じることありません。したがって、安心して持ち運べます。
2)コンパクト/スリムなボディ
 XPS 13(9305)は液晶の外枠(ベゼル)が狭いスリムベゼルデザインを採用しています。
 指と比べると、その狭さがよくわかります。実際に計測したところ約3.3mmしかありません。
 スリムベゼルデザインを採用することにより、コンパクトなボディを実現。13.3インチ液晶搭載ノートPCながら、一回り小さな11インチノートPCクラスのボディに収まっています。ボディが小さいので取り扱いが楽ですね。
 B5サイズのノートと比べたところ。
 なお、9305は液晶の外枠(上/右/左)の3辺がスリムなデザインになっていますが、9310(上の画像の左)は4辺ともスリムです。  4辺スリムの方がコストアップにつながるので、このあたりにも、9305は価格重視、9310は性能/デザイン重視、という姿勢が見えてきます。
 9305の厚さは15.8mmしかありません。
 非常にスリムなボディに仕上がっています。
 なので非常に掴みやすいです。
 さっと持ちあげて携帯することが可能。
 先端に行くほど細くなるデザインを採用しており、シルエットがとても綺麗。
 重量は1.178kg(実測値)。正直、「すごく軽い!」という感じではないです。もうちょっと軽く1kg程度だともっと持ち歩きしやすいと思うんですけどね。
 脇に抱えて持ったところ。
非常にスリムですが、9310と比べると1mmだけ厚くなっています。また幅も6mm大きくなっていますが、重量に関しては9305の方がほんのわずか(40g)軽量化されています。
 ボディの左右の幅が小さく、11インチクラスのノートPCと同程度の大きさしかないので、ビジネスバックからの取り出しもすごくスムーズ。出すときに、ボディが引っかかることがありません。
 ディパックからもストレス無く取り出せます。ディパックに入れて背負えば、あまり重さを感じないので、気軽に外に持ち出せると思います。
 ボディがコンパクトなので、普通に座った状態で膝の上に置いてもボディが足の幅からはみ出しません。電車に座っているときも、周りの人に邪魔になりにくいと思います。ボディの強度も高く、この状態でも安定したキータイピングが可能です。
 24インチ液晶モニタと比較するとこんな感じ。
 ちなみに液晶はこの角度まで傾けることが可能。
 最大傾斜角度は約135度です。
3)スペックをチェック(第11世代インテルCoreプロセッサ搭載)
【CPU】
 CPUには、第11世代インテルCore i5-1135G7/インテルCore i7-1165G7プロセッサ(Tiger Lake)搭載モデルが用意されています。各プロセッサの主な詳細は次のとおりです。
9310では、アッパークラスのインテルCore i7搭載モデルしか用意されていませんでしたが、9305では、コスパに優れたCore i5搭載モデルも用意することで、価格重視の姿勢を打ち出しています。 モバイルノートPCとしての使い方をするのであれば、Core i7の性能は持て余す可能性が高いですね。そう思ってぼくはCore i5搭載モデルを購入しました。 【メモリ】 メモリは8GB/16GB搭載モデルを選択可能。9310では16GB/32GB搭載モデルしか選べませんでしたが、8GBメモリ搭載モデルが用意されたことで、よりお手頃価格を実現しています。
オンボードメモリのため、購入後に交換/増設することはできません。購入の時点でどんな使い方をしたいのか、しっかり決めておく必要があります。 現時点では、16GBメモリを搭載しようとすると、プロセッサにCore i7しか選択できません。 【ストレージ】 ストレージはSSD搭載モデルを選択可能。HDD搭載モデルは用意されていません。高速アクセスできるPCIe NVMeタイプのSSDを搭載しています。容量は256GB/512GB搭載モデルを選択できます。
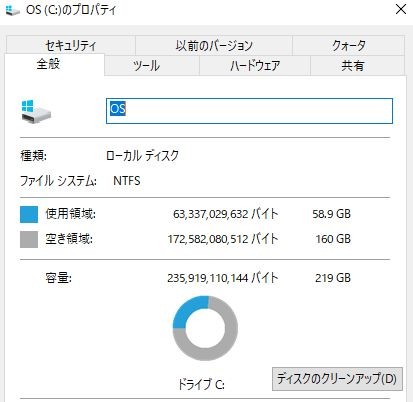 なお、ぼくは256GB SSD搭載モデルを購入したのですが、起動直後のストレージの使用領域は58.9GB、空き領域は160GBでした。
【グラフィックス】
グラフィックスは、CPU内蔵タイプのインテル Iris Xe グラフィックスを搭載。前の世代のCPUに搭載されていたインテルUHDグラフィックスに比べて性能が向上しています。 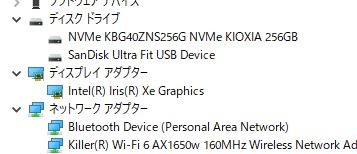 選択できるのはCPU内蔵タイプのみ。高性能なカードタイプのグラフィックスは選択できません。なので、高い描画処理能力が必要な動画/画像編集などのクリエイティブワークやゲーム用のメインマシンとして使用するのは難しいと思います。
4)各パッケージのスペックをチェック
XPS 13(9305)のパッケージをチェックしてみましょう。
プレミアム/プレミアム(大容量メモリ)/プラチナ/プラチナ(UHD)の4つのパッケージが用意されています(2022/8追記:現時点では「オンラインでは購入できません」になっています)。
選択肢としては、
・CPUの種類 ・メモリの容量 ・SSDの容量 ・ディスプレイの解像度 の4つが用意されています。 CPUとして第11世代インテルCore i5/i7搭載モデルを選択可能。 メモリの容量として8GB/16GB搭載モデルを選択可能。SSDの容量として256GB/512GBのいずれかを選択可能。 さらにはディスプレイの解像度を選べます。表示の綺麗さにこだわるのであれば、UHD(3840×2160ドット)のパネルを搭載したモデルがオススメですが、普通に動画を見る、Webを閲覧することができればOKで画質にはそれほどこだわらない、というのであればフルHDパネルでも十分だと思います。 DELL Webサイトの製品ページを確認する → XPS 13(9305)詳細情報 5)パフォーマンスをチェック
XPS 13(9305)のパフォーマンスをチェックしてみました。レビュー機のスペックは次のとおり。
【プレミアム】
CPU:第11世代インテル Core i5-1135G7 メモリ:8GB ストレージ:256GB M.2 PCIe NVMe SSD グラフィックス:インテル Iris Plusグラフィックス(CPU内蔵タイプ) 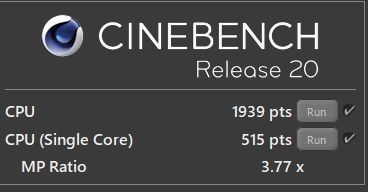 CPUの性能をチェックするCINEBENCHベンチマークのスコア。CPU:1939pts
負荷が軽めのゲーム「ドラゴンクエストX」のベンチマークソフトを実行してみました。最高画質で「すごく快適」に動作します。
負荷が中程度のゲーム「ファイナルファンタジー14 漆黒の反逆者」のベンチマークソフトの結果は上の表のとおり。最高品質でも「快適」に動作します。
重い負荷がかかる「ファイナルファンタジー15 」のベンチマークソフトの結果は上の表のとおり。やはりCPU内蔵グラフィックスで、このクラスのゲームを快適に楽しむのは難しいですね。
描画処理能力を測定するベンチマークソフト「3Dmark」の「Time Spy」のスコアは「1522」。
同じく「3Dmark」の「Fire Strike」のスコアは「4084」。 以上、負荷が中程度までのゲームであれば、ある程度快適に楽しめるという結果が出ています。
実際、Web閲覧/動画再生といったモバイルノートPCで一般的に行うことの多い作業を実行したところ、アプリケーションの起動、ウィンドウの切り替えなど、サクサク快適に動くので、これまでのところ特に大きなストレス無く作業に専念できています。
6)使い勝手/特徴をチェック
XPS 13(9305)の使い勝手/特徴をチェックします。
【チェック項目】
→搭載している端子類 / 映像出力 / Webカメラ / 光学ドライブ非搭載 / 指紋認証 / WiFi6対応 / 起動時間 / バッテリインジケータ搭載 / バッテリ駆動時間 / 充電時間 / 負荷をかけたときのの温度/ファンの音 / カラーマネジメント / ストリーミングの設定が可能 / サウンド
■搭載している端子類
XPS 13(9305)に搭載されてい端子類はUSB端子とmicroSDカードリーダー、ヘッドホン/マイクコンボ端子。
USB端子は3個でいずれもType-C端子。従来から使われているType-A端子は搭載されていません。USB Type-A/Type-C変換アダプタは用意されていないので、Type-A端子に接続するタイプのデバイスを利用したい場合は、別途アダプタを用意する必要があります。
9310では、搭載しているUSB Type-C端子は2個でしたが、9305では1個増えています。この結果、使い勝手が大幅に向上すると思います。
3つのUSB端子はすべて電源供給(Power Delivery)/DisplayPort対応に対応。
 実際にPowerDelivery対応のモバイルバッテリを3つのUSB Type-C端子に接続してみましたが、すべての端子で充電することができました。
左側面部にある2つのUSB端子のみThunderbolt 4に対応。対応器機を接続することで最大40Gbpsでデータ転送できます。
 LAN端子は用意されていません。有線でネットに接続する必要がある場合には、別途USB/LAN変換アダプタなどを介してLANケーブルを接続しなければなりません。XPS 13(9305)にはUSB Type-C端子しか搭載されていないので、USB Type-C/Type-A変換アダプタも準備しないといけないケースが多いと思います(上の画像は、USB Type-C/Type-A変換アダプタ+USB Type-A/LAN変換アダプタ+LANケーブル)。
■映像出力
XPS 13(9305)には、外部映像出力端子として、USB Type-C(DisplayPort対応)端子が3個用意されています。
外部映像出力端子を経由して外部モニタに接続することで、大きな画面でデータを表示できるようになるため、作業効率をアップさせることができます。
日常的に外部の大画面モニタに接続して作業する場合には、USB Type-C入力端子を備えたモニタに接続することにより、USB Type-Cケーブル一本で接続するだけで、外部映像出力と充電を同時に行うことができるので大変便利です。
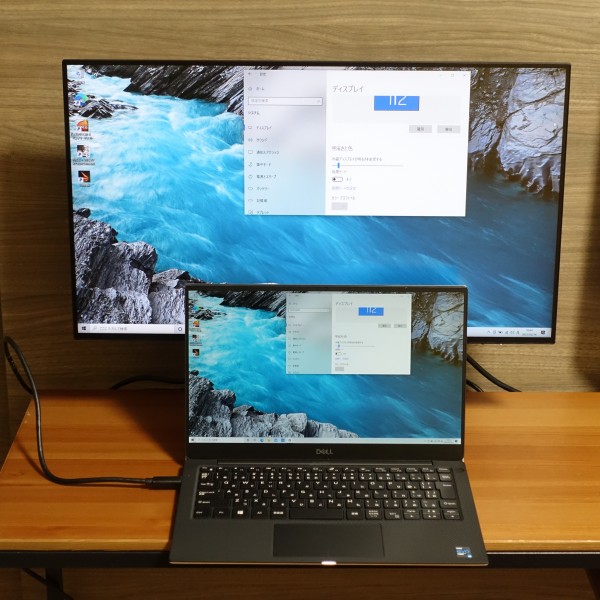 上の画像は、USB Type-C入力端子を搭載した24インチモニタ(U2421HE)にUSB Type-Cケーブル経由で外部出力しているところ。
 USB Type-Cケーブル1本接続するだけで、外部映像出力と
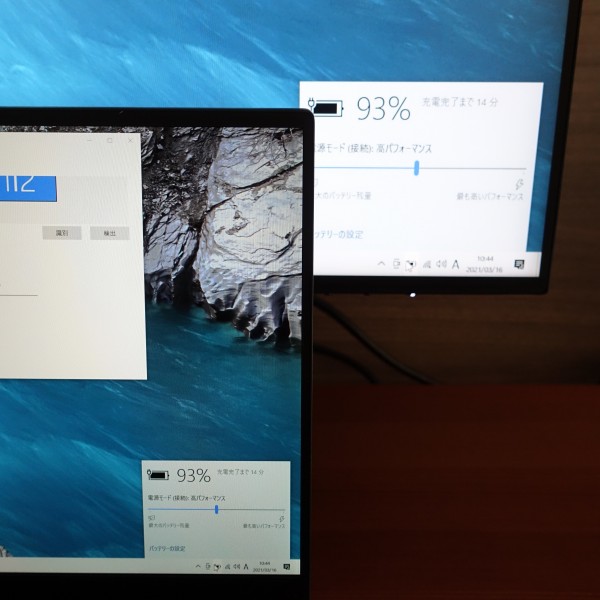 充電を同時に実行しています。ただし、充電も同時に実行するには、モニタ側の最大対応電源がPCの電源を上回っている必要があります。XPS 13(9305)の場合、65W型のACアダプタを採用していますが、モニタ(U2421HE)は最大65Wの電源を使用できるため、充電可能です。
→USB TypeCケーブルでモニタに接続した状況を説明(DELL U2720Q) USB Type-C端子は全部で3つ搭載されていますが、全部の端子で画像出力+充電を実行することができました。
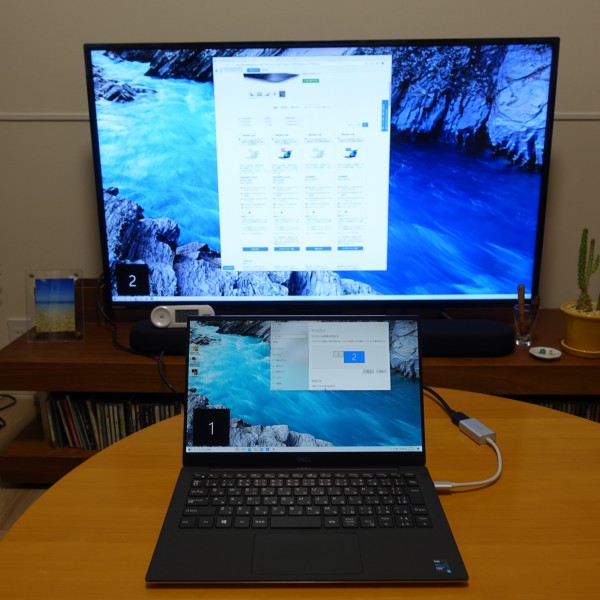 次に4KテレビにUSB Type-C/HDMI変換アダプタを介してHDMIケーブル経由で接続したところ、4Kの解像度(3840×2160ドット)で出力することができました(こちらも、3つあるすべてのUSB Type-C端子で4Kで出力することに成功)。
 3つのUSB Type-C端子に、2台の24インチモニタ+1台の4Kテレビを接続したところ、すべて同時出力することができました。
【テストした環境】 ・USB Type-C端子→USB Type-Cケーブル→24インチモニタ(USB Type-C入力端子) ・USB Type-C端子→USB Type-C/HDMI変換アダプタ→HDMIケーブル→24インチモニタ(HDMI入力端子) ・USB Type-C端子→USB Type-C/HDMI変換アダプタ→HDMIケーブル→4Kテレビ 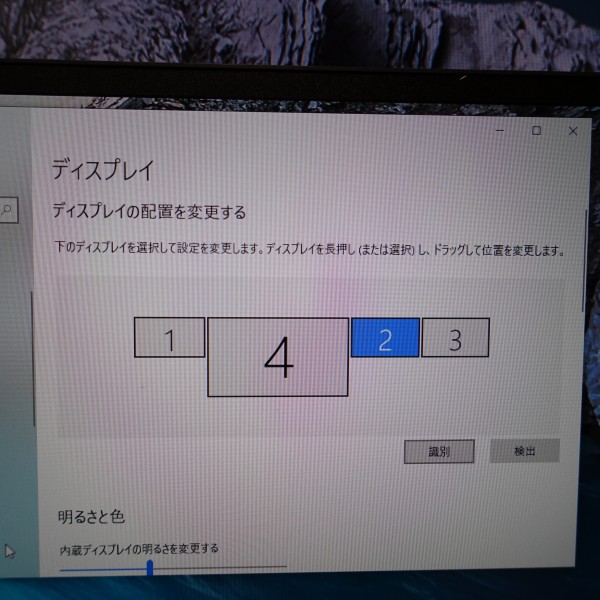 4画面同時出力を実行すると、かなり広い表示領域を確保できるので、作業効率を大幅にアップさせることができます(4Kテレビは4Kの解像度で出力できました。他の2台のモニタはフルHD対応パネルだったので1920×1080ドットで出力)。
なお、デルWebサイトの製品ページにはType-C端子の説明の欄で、「複数デバイスへの接続(最大2台の4Kディスプレイへの接続を含む)」という記載があります。
てっきり、同時画面出力を実行する際、USB Type-C端子は3つあるうちののいずれか2つしか使えないのか、と思ったのですが、実際には3つの端子すべてを使って映像出力することができました。
 外付けの液晶モニタを接続した際、「設定」画面で表示方法を選択できますが、F8キーを押して表示方法を切り替えることもできます。
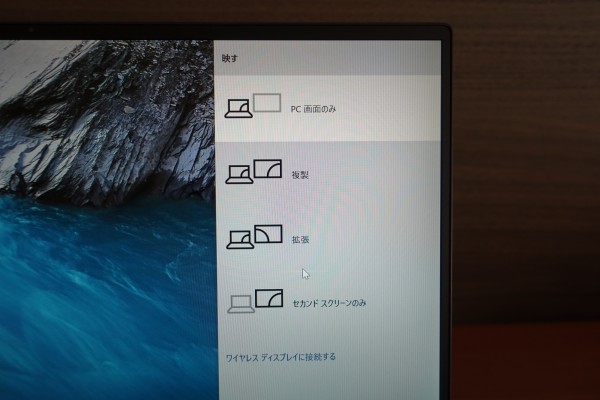 「PC画面のみ」「複製」「拡張」「セカンドスクリーンのみ」の中から選択できます。
■Webカメラとマイク
 スリムベゼルですが、液晶上部にWebカメラを配置しているため、自然な角度で撮影できます。液晶上部中央にカメラ(1280 x 720 (HD)(30 fps))を配置。カメラの使用中、カメラの右横にあるカメラステータスライトが点灯します。
 また前面部に4つの内蔵マイクを備えているため、オンライン会議中もスムーズなやりとりが可能です。
■光学ドライブ非搭載
XPS 13(9305)に光学ドライブは搭載されていません。非搭載にすることで、ボディをコンパクト/スリムにすることができます。DVDなどのメディアを使いたいときは、外付けの光学ドライブを接続する必要があります。
■指紋認証対応
 キーボード右上にある電源ボタンに指紋認証リーダーを内蔵。指紋認証により、キーボードを使うこと無くログインできるうえ、セキュリティを高めることができます。なお、顔認証には対応していません。
■WiFi6対応
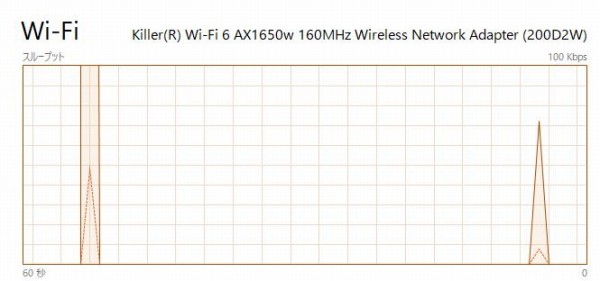 XPS 13(9305)は、最新の通信規格であるWiFi 6(IEEE802.11ax)に対応しています。
WiFi6環境が用意されている場合、従来と比べて最大通信速度がアップするうえ、より安定した通信が可能になります。 なおLTE対応モデルは用意されていません。 ■起動時間
起動時間(電源ボタンを押してからデスクトップ画面が表示されるまで)を計測してみました。
1回目→10.31秒 / 2回目→11.03秒 / 3回目→10.39秒 約11秒で起動します。このぐらいの速さで起動するのであれば、ほとんど待たされる感じはありません。ストレスなく使い始めることができると思います。 なおスリープ状態からの復帰もすごく高速。液晶を開くとすぐに起動します。 ■バッテリインジケータ搭載
 左側面部にバッテリー充電ステータスボタンが配置されています。
このボタンを押せば、バッテリ残量に応じて、5つあるバッテリインジケータのライトが点灯します。各ライトは、総充電量の約20%に相当。たとえば、5つのライトのうち3つ点灯すれば、約60%のバッテリ残量があることを示します。
 電源がオフの状態でもインジケータでバッテリ残量を確認できます。起動しなくても、即座にバッテリ残量を確認できるのは便利ですね。
■バッテリ駆動時間
XPS 13(9305)ではすべてのパッケージで4-セル 52 WHrバッテリを搭載。DELL Webサイトの説明によると、ストリーミング再生時で
・フルHDパネル搭載モデル→最大12時間 ・UHDパネル搭載モデル→最大8時間8分 のバッテリ駆動が可能です。 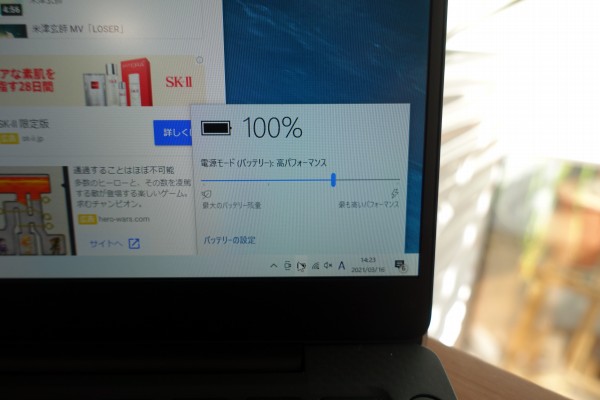 レビュー機(フルHDパネル搭載モデル)で、輝度80%/電源モード(バッテリー):高パフォーマンスの状態で、YouTubeで標準サイズの動画を視聴しながら、文字入力/Web閲覧を実行した場合、9時間30分で93%のバッテリを消費しました。
まだ7%バッテリ残量があるので10時間程度はバッテリを駆動させることができる計算になります。
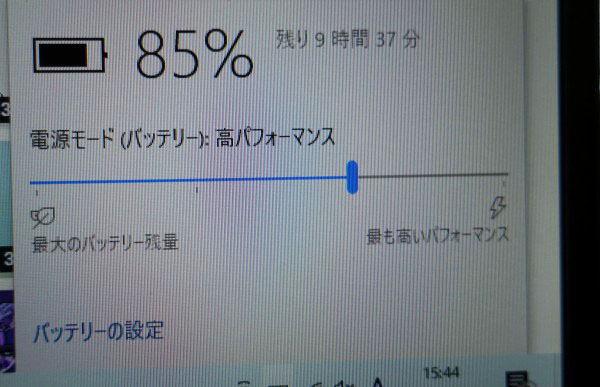 バッテリ消費の大きい動画を外出先でずっと視聴し続けるケースはあまりないと思うので、実際にはもう少しバッテリ駆動時間は延びると思います(バッテリ駆動時間は、使い方・環境によって大きく異なるので、あくまで参考としてください)。
約10時間バッテリが駆動するので、外に持ち出しても、バッテリ残量をそれほど気にすることなく作業に専念できるでしょう。  バッテリ残量が少なくなる(10%になる)と、前面部のステータスランプがオレンジ色に点灯し、バッテリ切れが近いことを警告してくれます。
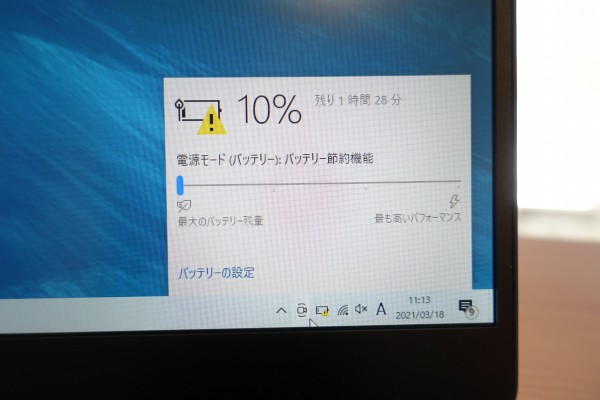 バッテリ残量10%になると、電源モードが「バッテリー節約機能」に自動的に設定されます。
■充電時間をチェック
XPS 13(9305)で実際に充電してみました。バッテリ残量3%の状態から、本体をスリープにした状態で充電を実行。
結果は上の表のとおり。60分で約54%の充電完了。10分で約9%充電できています。充電率90%ぐらいまではこのスピードで充電できますが、90%を超えると充電スピードが落ちるので、それもよりも充電に時間がかかります(充電してから2時間後で+95%充電できました)。
1時間で約54%とバッテリ半分の充電が可能。前述のとおりフル充電で約10時間使える計算だと、1時間充電で約5時間分駆動させることが可能です。このぐらいのスピードで充電できるのであれば、急いで充電する必要があるときも、そんなに慌てなくて済むと思います。
またXPS 13(9305)は急速充電(ExpressCharge)に対応しています。
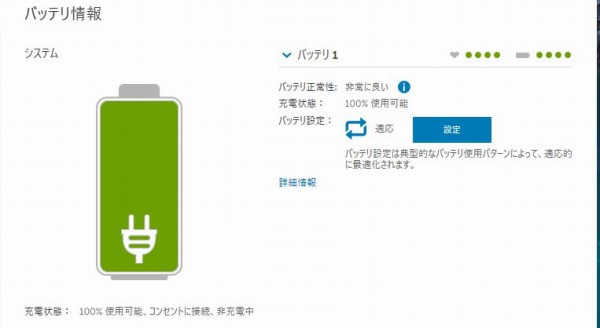 ExpressChargeを利用するには、同梱されるDell Power Mangerツール(利用するには最新版のダウンロードが必要)で「ExpressCharge」をオンにする必要があります。
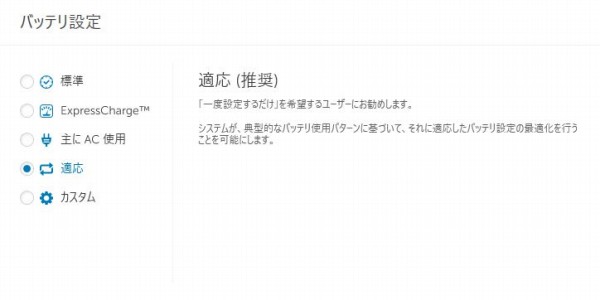 「バッテリ情報」-「バッテリ設定」を確認すると、デフォルトでは「適応」になっています。バッテリ設定の最適化が実行されるため、このモードが推奨されています。前述した充電も、この「適応」で実行しました。
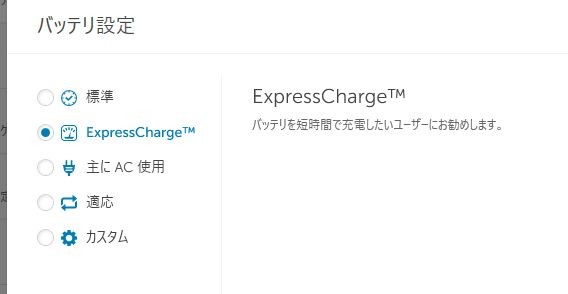 急速充電したい場合には、「ExpressCharge」を選択して「適用」をクリックします。
ExpressChargeで充電を実行したときの充電状況は次の表のとおり。
バッテリ残量が0%から充電スタート。1時間で81%充電できました!「適応」モードでの充電時は1時間で57%の充電でしたから、それよりは24%上回っています。 ■負荷をかけたときの温度/ファンの音
XPS 13(9305)はデュアルファンとヒートパイプを搭載。
Webを見たり、動画を再生したり、といった負荷がそれほどかかっていない状態ではファンの回転音はほとんど気になりません。また、負荷がかかったとき(たとえば3DMarkベンチマークテスト実行時)、排熱のためファンの回転数が上がり、少し風切り音がすることがありますが、すごく耳障りという感じはないですね(このあたりの受け止め方は個人差があると思います)。 なおHDD搭載モデルは用意されていないので、HDDにアクセスするときのカリカリ音はしません。  また負荷がかかったとき、底面部の通気孔部分が温かくなることがあります。動画を再生するぐらいの負荷であれば、この部分が熱くなることはありませんが、高負荷がかかっているとき(ベンチマークテスト実行時など)にこの通気孔の部分を手の平で触ると少し温かく感じますが、熱いということろまではいきません。
 底面部にゴム足を配置することで、底面部と机の間にスペースが生じます。
 このため、効率的なエアフローを実現できます。
ぼくが操作した限りにおいては、ずっと負荷がかかった状態でも、パームレスト/キーが熱くて触れない、という状態になることはありませんでした。
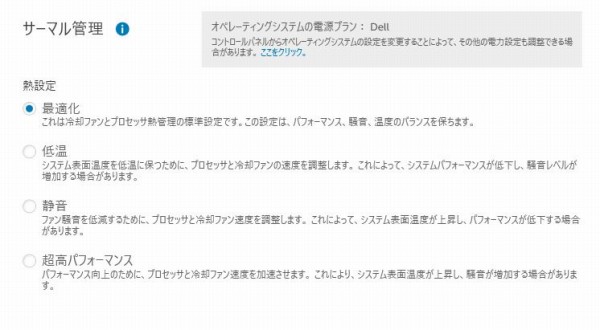 前述した「Dell Power Manger」ツールの「サーマル管理」で、熱設定を選ぶことができます。デフォルトでは「最適化」になっています(ぼくは「最適化」のまま使用していました)。必要に応じて「低温」「静音」「超高パフォーマンス」を選ぶことができます。
■カラーマネジメント
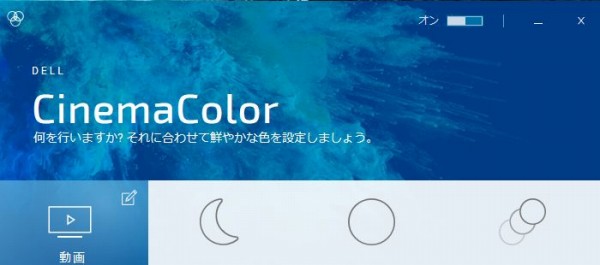 同梱されているCinemaColorツールを使って、状況に合わせてディスプレイの色合いを変更できます。
次の4つのモードを選択できます。オフにすることも可能です。 ・動画→コントラストが高くなる。より深みのある色合いになる ・夜間→暗めの画面になる ・スポーツ→よりくっきりとした表示になる ・アニメーション→色が鮮やか ■ストリーミングの設定が可能
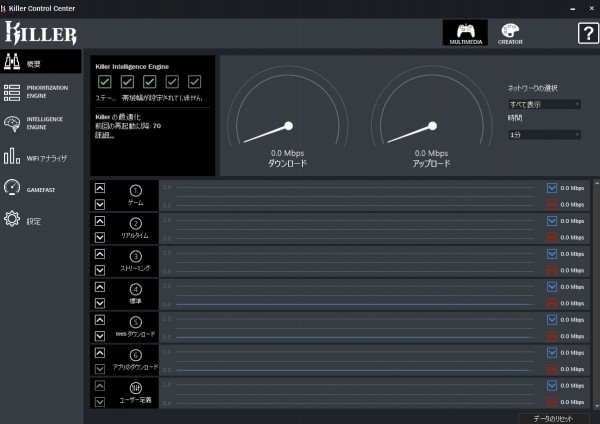 ストリーミングに関しては、同梱されるKILLER Control Centerを使って調整することが可能。優先的に帯域幅を使いたいアプリケーションを選択することができ、ネット接続に関する快適度を引き上げることができます。
■ファンクションキーの機能を簡単に切り替え可能
 キーボードの一番上にファンクションキー(F1-F12)を配置。これらのキーは、マルチメディアキー/設定キーが兼用になっています。
デフォルトの状態では、ファンクションキーはマルチメディアキーとして利用可能。キーに印字されている機能(音量調整/オフ、バックライトオン/オフなど)を実行できます。  設定キーとして使いたい(たとえば、F10キーで半角英語を入力する)場合には、Fnキー+Escキーで切り替えが可能。Fnキー+escキーを繰り返す押すことで、順次マルチメディアキーと設定キーを切り替えることができます。
■サウンド
 スピーカーは、左側面部と
 右側面部の本体手前側に配置されています(2W×2の合計4Wのステレオスピーカーシステムを搭載)。
下方向にスピーカーを配置する形にして、音を机に反射させることで音が広がるようにしているモデルもありますが、XPS 13(9305)では、そうした方式は採用していません。
実際に音楽を聴いてみましたが、ちょっとこもった感じ。高音の伸びが少し足りなく、クリア感がちょっと足りない感じがしますが、全体的なバランスがそれほど悪くありません。ちょっとシャカシャカする感はありますが、ノイズもほとんどなく、スリム/コンパクトなノートPCとしてはがんばっている方だと思います。
あと、ボディの左右にスピーカーが配置されていますが、音楽を聴いていると、ボディ中央から響いているような印象を受けました。試しに左右のスピーカー部分を手で塞いでも、音量はほとんど変わりませんでした。
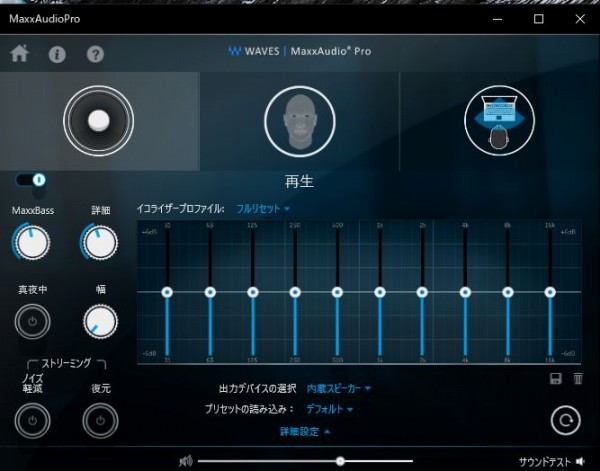 同梱されているMaxxAudioProツールを使えば、プロファイルやイコライザを使って、自分好みのサウンドにチューニングできます。
7)各パーツをチェック
XPS 13(9305)の各パーツをチェックします。
【パーツ項目】
■ディスプレイ
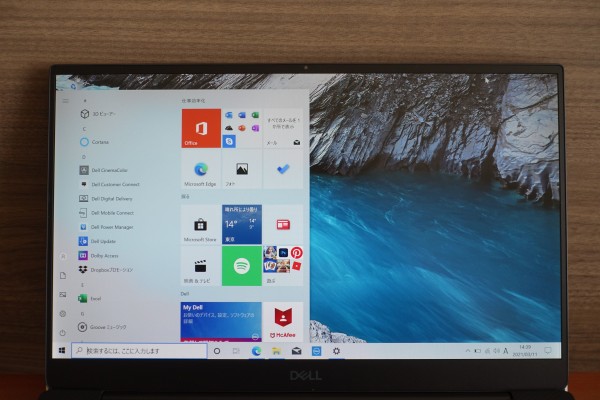 ディスプレイは13.3インチパネル(アスペクト比16:9)を搭載。ちなみに9310では、縦方向に広く表示される13.4インチパネル(16:10)を搭載しています。
9310の方がパネルが大きく、縦方向に広く表示できます。また液晶の外枠4辺ともスリムなので、デザインの洗練度が上がるうえに、画面を見ているときに外枠の存在が気になりにくく、画面への没入度を高めることができます。
 一方の9305は、一般的に使われることの多い13.3インチ(16:9)のパネルを採用することでコストダウンを他っています。
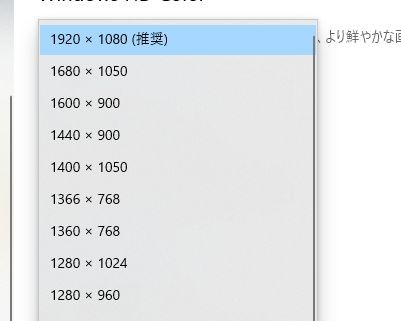 XPS 13(9305)では、2種類のパネル(フルHD/UHD)のいずれかを搭載したモデルを選択できます(レビュー機はフルHDパネル搭載モデル)。
それぞれのパネルのスペック詳細は上の表のとおり。解像度が高いUHDパネルの方が、フルHDパネル搭載モデルよりも精細感の高い表示が可能になりますが、その分、消費電力が多くなり、バッテリ駆動時間が短くなります。
フルHDパネルは非タッチパネル。UHDパネルはタッチパネルなので指による直感的な操作が可能。タッチパネル搭載モデルの液晶表面にはCorning Gorilla Glass 4を採用。高い強度があるため、安心して使えます。
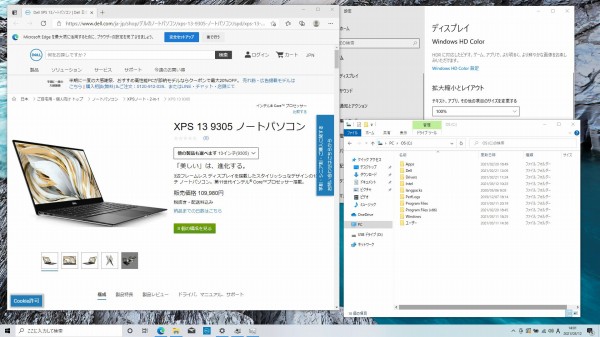 フルHDパネルで100%で表示したところ。複数のウィンドウを並べて、いろんなウィンドウを見ながら作業できるので作業効率がアップします。個人的には拡大表示しなくても、小さすぎて見づらいとは感じませんでしが、このあたりの受け止め方には個人差があると思います。
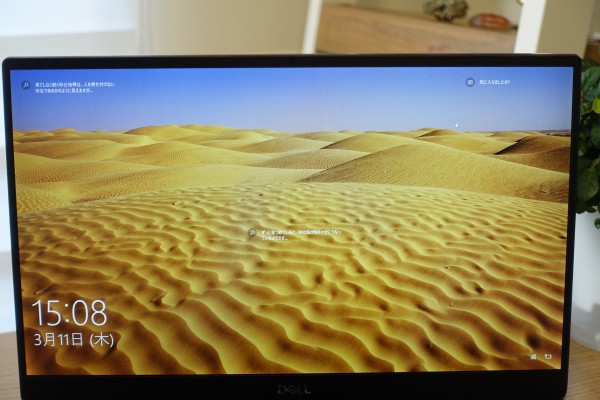 どちらのパネルも100%のsRGBカラーカバレッジを実現。
 広い色空間を表現できます。精細感も高く、色の表現も綺麗。黒もしっかりめに表現されるので動画も堪能できます。均一性が高くムラのない表示が可能。
 視野角も広く斜め方向から見ても、見え方に変化はほとんどありません。
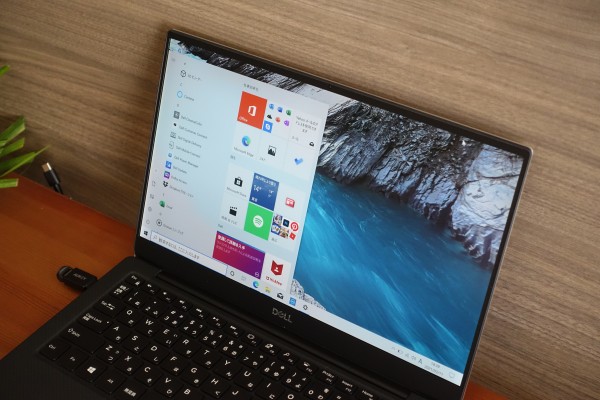 フルHDパネルには非光沢パネルを採用。照明などの映り込みが発生しにくく、長時間画面を見続けても目が疲れにくいです。
なおマニュアルによると、UHDパネルには光沢パネルが採用されています。
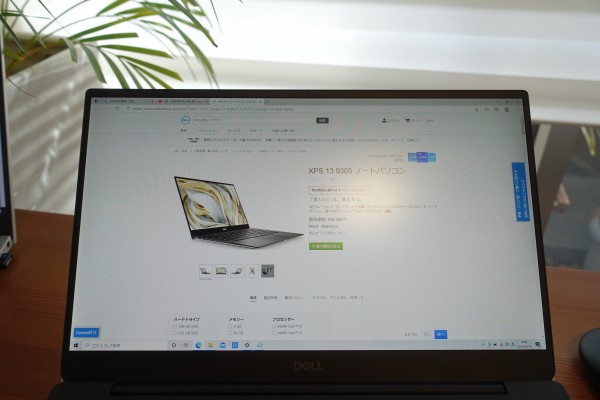 なお、非光沢パネルとはいっても、多少反射はあります。上の画像は、背後にある照明が写り込んだ状態。まぶしくは感じませんが、にぶく反射する感じです。
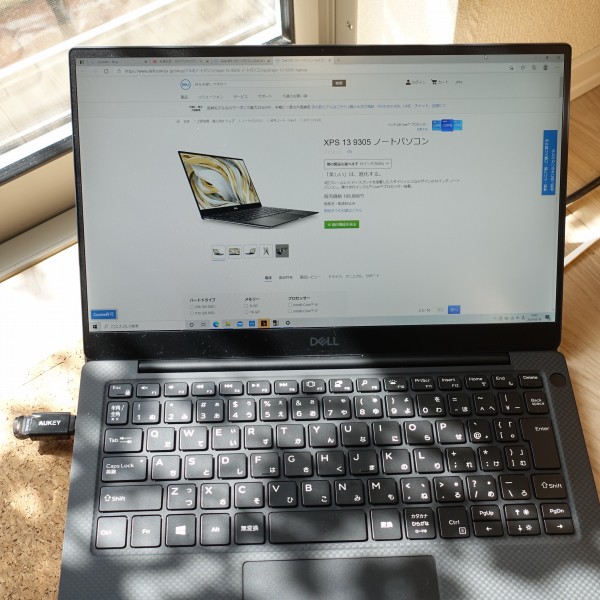 また輝度400ニットの明るいパネルを採用しています。明るく表示されるため、鮮やかな描写が可能になるほか、直射日光が当たるところで作業していても、非常に見やすいです。外出先でバリバリ作業したいときも安心です。
 ちょっと気になったのが、ファンクションボタンに輝度アップ/ダウンの機能が割り当てられていない点。
 しかし、矢印キーの上下ボタンに輝度アップ/ダウンボタンが割り当てられています。Fnキーを押しながら、このボタンを押すことで輝度を調整できます。
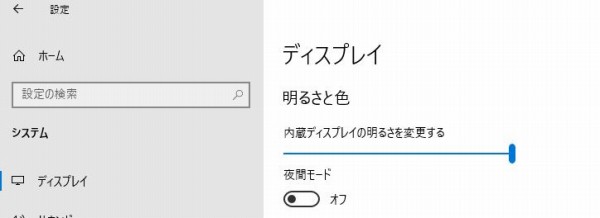 「設定」-「システム」-「ディスプレイ」で明るさを調整する必要があります。
【フルHDモデルとUHDモデルのどちらがいいか】
プラチナモデルでは、フルHDモデルとUHDモデルを選択できます(他のスペックは同じ)。なので、どちらがいいか購入するときに悩むと思うので、両方の特徴を比較してみました。
表示の精細感という点では、やはり解像度が高いUHDモデルの方に軍配があがります。また光沢パネルを搭載しているUHD+パネルの方が色の表現も鮮やかだと思います。またUHDモデルはタッチパネルを搭載しているので、直感的に操作したいときに便利です
一方のフルHDモデルは、非光沢パネルのため、映り込みがほとんど発生せず、映り込みによる目への負担を軽減できます。前述したようにバッテリ駆動時間も、UHDパネルよりも長め。あと、フルHDモデルの方が25,300円安く設定されています。
まとめると次のとおり。
【UHDモデルがおすすめ】 ・表示の綺麗さにこだわりたい ・タッチ操作は必須 【フルHDモデルがおすすめ】 ・光沢パネルの映り込みが嫌い ・バッテリ駆動時間は重要 ・価格は安い方がいい ぼくの場合、元々プレミアムモデルにはフルHDパネル搭載モデルしか用意されていなかったので、フルHDパネル搭載モデルを購入しましたが、2つのパネルを選択できたとしても、使い勝手の良さ(非光沢パネル)/バッテリ駆動時間の長さ/価格の安さでフルHDモデルを選択していたと思います。 ■キーボード
 レビュー機には日本語キーボードを搭載していますが、日本語キーボードに加えて、英語キーボードも選択できます。
 どちらのキーボードを選んでも追加料金は発生しません。英語キーボードには日本語表記がないのですっきりとした感じになります。
 こちらは9310のキーボード。ボディの左右ぎりぎりまでキーボードで占められていますが、9305のキーボードは左右にスペースあります。
XPS 13(9310)の先代モデルのXPS 13(7390)のキーボードも、XPS 13(9305)と同様に左右にスペースがあったので、もしかしたらこれと同じキーボードを採用することでコスト削減を図ったかもしれないですね。  9305のキーボード。
 9310のキーボード。9305は9310のキーボードと比べて、Enterキーの左に配置されているキーが少し小さめになっています。ただし、この位置にあるキーはそれほど頻繁には使用しないと思うので、個人的にはあんまり気にしなくてもいいと思います。
 キートップは平べったい形状をしています。表面はちょっとつるつるしていますが、滑りやすいというほどでもなく、絶妙にキー間を移動しやすいです。
 キーストローク(キーを押し込む深さ)は、スリムノートPCとしては標準レベルを確保。決して深くはありませんが、軽く押すだけでしっかり反応してくれます。
打鍵感がちょっと固めで反発もそこそこあるので、個人的には打っていて心地いいですね。
打鍵音もそれほど大きくないので、入力時にカチャカチャという打鍵音がすごく気になる、とは感じませんでした。
 マニュアルによると、キーピッチ(キー間の距離)は19.05mm。
 フルサイズのキーボードのキーピッチ(19mm)と同程度のキーピッチを確保しているため、窮屈な感じはないですね。
 バックライトを装備しているため、暗い環境でも快適なキータイピングが可能です。明るさは2段階の設定が可能です。
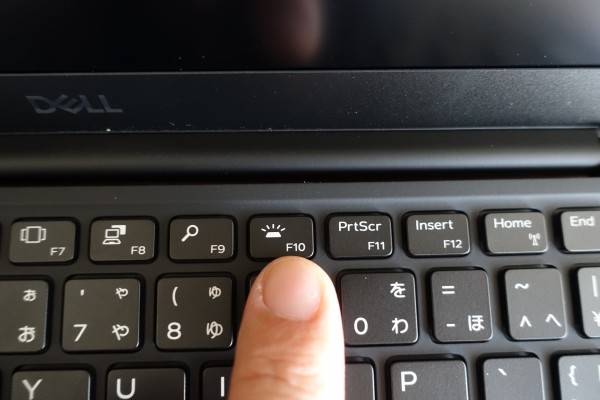 F10キーで、バックライトのオン/明るさの設定が可能。F10キーを押す度に、点灯(明るい)→点灯(暗い)→オフが順番に繰り返されます。
■タッチパッド
 タッチパッドはクリックボタンが一体となったタイプを採用。
 表面はサラサラしており、滑りがいいですね。思ったところにポインタをピタッと移動できます。
 クリックボタン部分の反応も良好です。クリック音はカチャカチャという安っぽい音ではなく、
タンタンという音。結構しっかりめの音がします。
 パームレスト部分にはカーボンファイバ素材を採用。表面はさらさらしており、手の平を置いておいてもべとつきにくいですね。
■右側面部
 右側面部をチェックします。
 写真左から順に、右スピーカー、
 microSDカードスロット、USB 3.2 Gen 2(Type-C)ポート(Power Delivery/DisplayPort 対応)、ヘッドセットポートが配置されています。
 カードスロットにmicroSDカードを装着しました。奥まで差し込んでも、写真のように少しだけカードがはみ出します。カードを取り出すときは、はみ出している部分を掴んで引き出します。
 右側面部のすべての端子類にケーブル・デバイスを接続したところ。 右側面部のすべての端子類にケーブル・デバイスを接続したところ。■左側面部
 左側面部の端子類をチェックします。
 写真左から順に、セキュリティケーブルスロット、Thunderbolt 4(USB Type-C)ポート(プライマリー)、Thunderbolt 4 USB Type-C ポート、バッテリー充電ステータスボタン、バッテリーゲージインジケーター、
 左スピーカーが配置されています。
 左側面部の2つのUSB端子にケーブル・デバイスを接続したところ。
 左右の側面部のすべての端子類にケーブル・デバイスを接続してみました。搭載している端子類が厳選されているのがわかりますね。キーボード手前側に端子類が配置されていないので、キーボード操作時にケーブルが邪魔になることはないと思います。
■前面部
 前面部。電源およびバッテリーステータスライト、マイクが配置されています。
 充電時にライトが点灯します。
 前面部には隙間がないデザインいなっているので、カバーを開くときにちょっと親指を引っかけづらいかもしれません。
 また片手だけでカバーを開け切ることはできないので、両手を使ってカバーを開ける必要があります。片手だけで開き切れればすぼく便利なんですけどね。
■底面部
 背面部に端子類は配置されていません。ヒンジになっています。
■底面部
 底面部。通気孔が配置されています。前述したとおり、底面部にもアルミニウムが用いられているため、触るとすべすべして気持いいです。
8)同梱物をチェック
XPS 13(9305)の同梱物をチェックします。
 ACアダプタと電源ケーブル。
 ACアダプタは細長い形状をしています。
 ちょっと厚みがありますね。
 65W型のACアダプタを採用。確認したところ、すべてのパッケージで65W型のACアダプタが使用されるみたいなので、多分同じACアダプタが同梱されるのだと思います。
 ストッパが付いているので、ケーブルをACアダプタに巻きつけることが可能。個人的にはマジックテープで束ねる方式の方が、ケーブルをまとめるのに時間がかからなくて好きなんですけどね。
 USB Type-C端子で接続するタイプです。
 XPS 13(9305)には、3つのUSB Type-C端子(左側面部に2つ、右側面部に1つ)が搭載されていますが、3つのUSB端子のいずれに接続しても充電できました。
 電源ケーブルはちょっと太め。もうちょっと細い方が扱いやすいんですが、足を引っかけたりしたときに破断しないようしっかりとしたつくりになっています。
 各部名称などを示したペーパーも同梱されています。
  XPS 13(9305)は、無骨な段ボールで届けられますが、XPSはデルの上位ブランドのノートPCなので、本体に関しては黒色の綺麗な箱に収められた状態で届きます(下位ブランドのInspironシリーズの場合はビニール袋に入った状態で届けられる)。むき出しの状態よりも、ちょっとテンション上がりますね。
 あと、ボディが収納された黒色の梱包トレイは、材料の50%は沿岸地域から収集された海洋プラスチックで、残りの50%はその他の再生プラスチックで作られており、環境に配慮されています。
まとめ
 以上、XPS 13(9305)について見てきました。主な特徴をまとめると次のとおり。 ・第11世代インテルCoreプロセッサ搭載 ・ボディにアルミを用いることでスタイリッシュなデザインに仕上がっている ・コンパクト/スリムなボディ ・USB Type-C端子を3個搭載 ・1920×1080ドット/3840×2160ドットのパネルを選択可能 ・WiFi6対応 ・最小構成で約10万円(税込)というお手頃価格を実現 携帯しやすいモバイルノートPCを探しているが、性能およびデザインで妥協したくない人、さらには価格も重視したい人にオススメです。 DELL Webサイトの製品ページを確認する → XPS 13(9305)詳細情報 |
||||||||||||||||||||||||||||||||||||||||||||||||||||||||||||||||||||||||||||||||||||||||||||||||||||||||||||||||||||||||||||||||||||||||||||||||||||||||||||||||||||||||||||||||||||||||||||||||||||||||||||||||||||||||||||||||||||||||||||||||||||||||||||||||||||||||||||||||||||||||||||||||||||||||||||||||||||||||||||||||||||||||||||||||||||||||||||||||||||||||||||||||||||||||||||||||