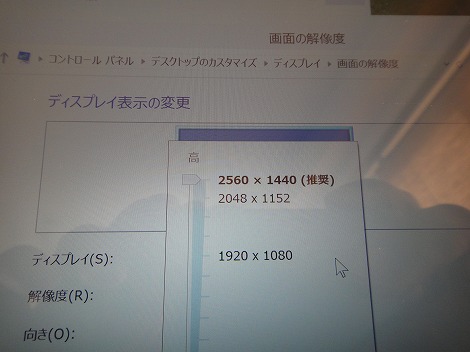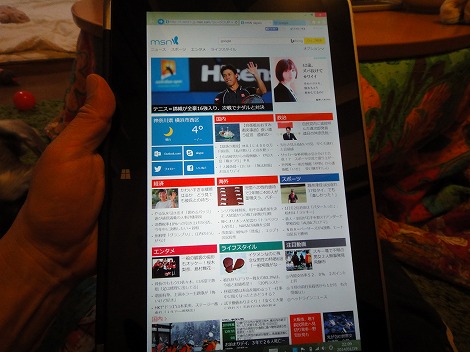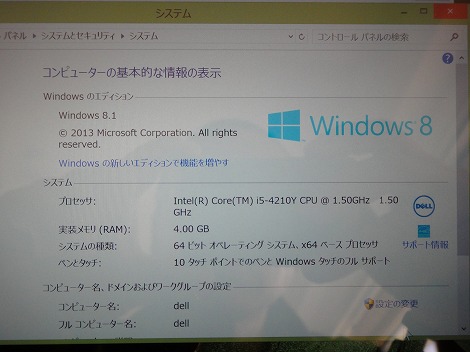液晶部分を反転させるのはすごく簡単。

液晶を奥の方まで押していけば、反転できます。

それほど強い力はいりません。片手で楽々反転できます。

簡単にタブレットPC状態にすることが可能。

タブレットPC状態にすると、底面部がキーボード部分になりますが、この状態になると
キーボード/タッチパッドの機能は自動的にオフとなります。

ヒンジ部分も、固すぎもせず、柔らかすぎもせず、適度な固さです。
XPS 11は、このように液晶部分を回転できるので、いろんなスタイルで使用することが可能。DELLでは、
ノートパソコンモード/テントモード/タブレットスタンドモード/タブレットモードの4つのモードを提案しています。
 ノートパソコンモード
ノートパソコンモード。普通のノートパソコンとして使用できます。

横からみたところ。すごくスリムなのがわかりますね。
 テントモード
テントモード。見た目がテントっぽいから、こういう名前なんでしょうね。

横からみたところ 。ヒンジ部分がしっかりしているので、この状態にしても、滑って角度が変わってしまうことはありません。開きの角度は任意の角度に調整することが可能です。
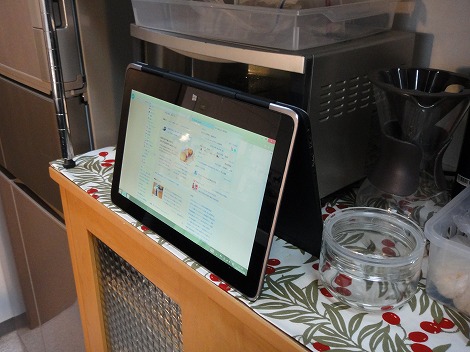
このモードだと、接地面積が一番少なくて済むので、上の写真のように狭い場所でも安定した状態で置くことができます。水さえ気をつければ、台所で使用するのも良さそう。画面も大きいのでレシピも見やすいし、タッチ操作できるので便利だと思います。
 タブレットスタンドモード
タブレットスタンドモード。液晶部分を立てた状態で見ることができます。飛行機や新幹線など、前に机があるが狭い場所で、動画を視聴したり、Webブラウザを使うときに重宝しそうです。

横から見たところ。このモードにするとキーボードが接地する形になりますが、キーボード/タッチパッドの機能は自動的に無効になります。
 タブレットモード
タブレットモード。重量が約1.13kgあるので片手でずっと持っているのは厳しいかも。両手で持つか、机や膝の上で使うのが現実的でしょうね。

膝の上に置いて使っているところ。本体の幅もそれほど広くなく、膝からはみ出していません。丁度いい大きさです。
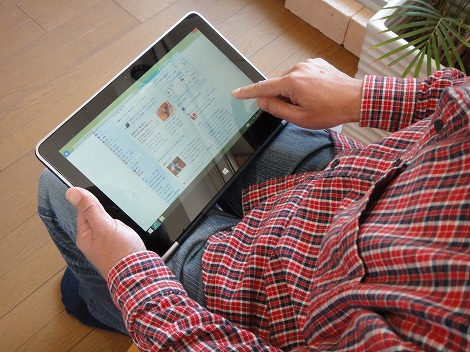
タブレットモードにして使ってみました。膝の上におけば本体の重さも気になりません。画面も大きく解像度も高いので、作業しやすいですね。

この写真のように、膝の上で作業するときはタブレットスタンドモードで液晶の角度をつけてやると、片手で本体を持っていなくてもいいので使いやすいですね。ヒンジ部分もしっかりしているので、多少強く画面を押しても角度が変わったりすることはありません。
DELLでは、液晶を反転させることのできる2in1ノートとして、XPS 11の他に
XPS 12も用意しています。
XPS 12は液晶が大きいほか、液晶部分の枠をくり抜いて反転させる方式を採用している点がXPS11と異なります。
XPS 11とXPS 12との違いは次のとおり。
【XPS 11とXPS 12の違い】
| |
XPS 11 |
XPS 12 |
New XPS 12 |
液晶
(最大解像度)
|
11.6インチ
(2560×1440)
液晶を反転させてタブレットPCとして使うことが可能 |
12.5インチ
(1920×1080)
液晶を反転させてタブレットPCとして使うことが可能 |
12.5インチ
(1920×1080)
液晶を反転させてタブレットPCとして使うことが可能 |
タッチパネル |
○(標準搭載) |
○(標準搭載) |
○(標準搭載) |
CPU |
インテル
第4世代Core i3/5 |
インテル
第3世代Core i5 |
インテル
第3世代Core i5
第4世代Core i3/5/7 |
メモリ |
4GB |
8GB |
4GB/8GB |
高性能
グラフィックス |
× |
× |
× |
光学ドライブ |
無 |
無 |
無 |
主な端子類 |
HDMI×1
USB3.0×2
カードリーダー |
USB3.0×2
MiniDisplayPort×1 |
USB3.0×2
MiniDisplayPort×1 |
薄さ |
11〜15mm |
15〜20mm |
15〜20mm |
最小重量
|
1.13kg |
1.52kg |
1.52kg |
レビュー |
|
|
XPS 11は第4世代Core i3/5プロセッサを搭載。メモリは4GBで、ハードドライブは80GBか256GBのSSDを選択できます。光学ドライブは付いていないので注意が必要です。

本体部分には軽くて強度のあるカーボンファイバ素材を採用。
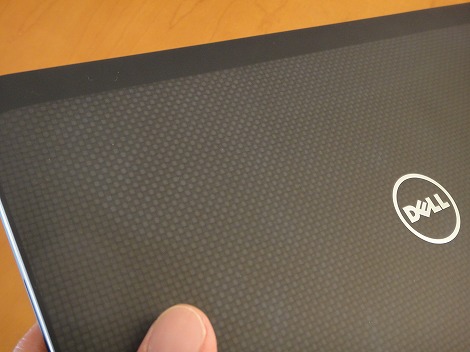
天板部分には、カーボンファイバの特徴である模様が見えます。

ボディの剛性は高いですね。片手で持っていても安心です。また表面は指紋や汚れがつきにくいので、頻繁に拭き取る必要がありません。

本体の薄さは11〜15mmと非常にスリム。すごく持ちやすいです。

外枠にはアルミ削り出しを採用。カーボンとの対比が綺麗で、非常に質感の高いデザインとなっています。
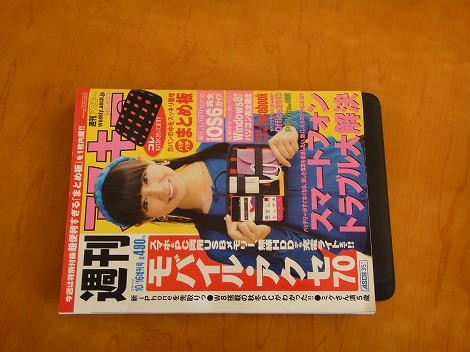
雑誌と大きさを比べるとこんな感じ。

XPS 11を持ってみたところです。

重量は約1.13kg。気軽に外に持ち出せる重さです。

こうやって持ってみると、かなりコンパクトなのがわかると思います。

これだけ軽いので持ち運びも楽々。気軽に片手で持っていけます。
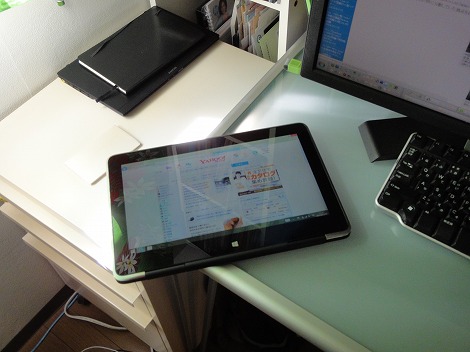
デスクトップの脇でタブレットモードにしてサイドマシンとして使用したり、
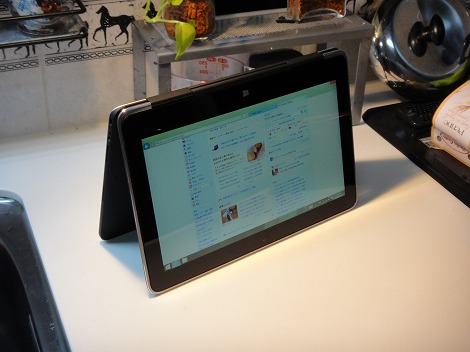
テントモードで台所でレシピを見たり、

リビングでテレビを見ながら操作したりすることも可能。
軽いくてコンパクトなうえに、いろんなモードで使えるので非常に使い勝手がいいですね。
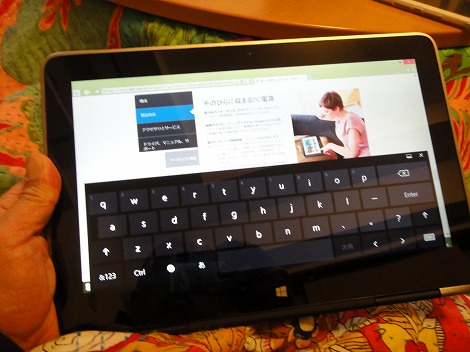
なお、タブレット状態にしているときはソフトウェアキーボードを使うと入力が楽です。

他のタブレットと比較してみました。
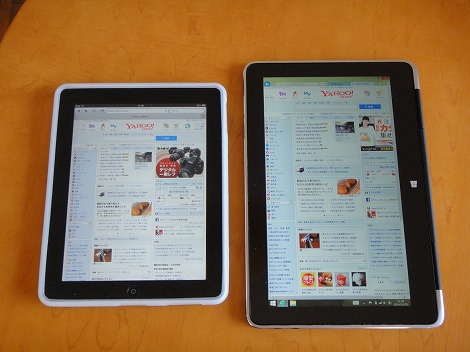
右がXPS 11、左がiPadです。XPS 11の方がかなり縦長なのがわかります。
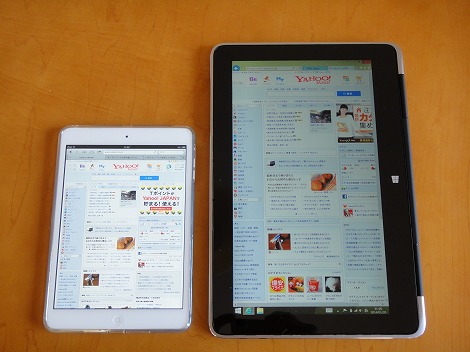
iPad miniとの比較です。
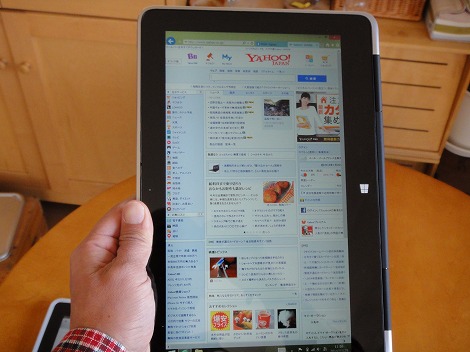
このように比較してみると、XPS 11の表示領域がかなり広いのがわかります。特に縦表示すると、縦に長いWebブラウザを閲覧するときに便利ですね。
次にXPS 11の各部について詳しく見ていきます。

液晶を開くと、ブラックを基調とした落ち着いたデザインになっています。

パームレスト部分にはつや消し素材が用いられており、触るとちょっと柔らかく、汗や汚れでべとつかない仕様になっています。

キーボード部分。

キーの配置も標準的なので、使いづらさはないですね。

ただし、ちょっとEnterキーやBackspaceキーが小さめなので、慣れるまでは打ちづらいかも。
 XPS 11のキーボードの大きな特徴として、平面的なキーボードが採用されている点が挙げられます。これは、XPS 11で液晶部分を回転させると、底面部がキーボードになりますが、そのとき、出っ張りがあると引っかかったり、壊れたりする可能性があるからです。
XPS 11のキーボードの大きな特徴として、平面的なキーボードが採用されている点が挙げられます。これは、XPS 11で液晶部分を回転させると、底面部がキーボードになりますが、そのとき、出っ張りがあると引っかかったり、壊れたりする可能性があるからです。

なのでキーストロークはありません。押しても、ちゃんと押しているのかどうか心許ないですね。しっかり押さないと反応しないことも。慣れるまでは、ちょっと打ちづらいかもしれません。
このあたりは液晶を反転させてタブレット状態にする2in1ノートのトレードオフのような気がします。一般的なキーボードを搭載すると、底面部にきたときにカチャカチャしてうるさいし、安定しないだろうし。

キーピッチは広めなので窮屈な感じはしません。

タッチパッドは、クリックボタンが一体となったタイプ。タッチパッドの反応はいいですね。思ったところにピタッとポインタを移動できます。クリックボタン部分の反応もいいです。ストレス無くクリックすることができます。

タッチパッドの大きさもちょうどいい感じ。

液晶は11.6インチパネルを搭載。表面には強度に優れたGorillaガラスを採用しているため傷がつきにくいです。枠まで一体となったタイプなのでデザイン面でも優れています。パネルは光沢パネル。映り込みが発生しやすいので適宜角度調整が必要です。
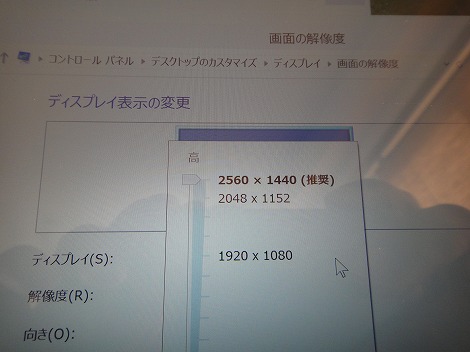
最大解像度は2560×1440ドット!11.6インチ液晶なのにすごく広い表示領域を確保しています。これはうれしい。
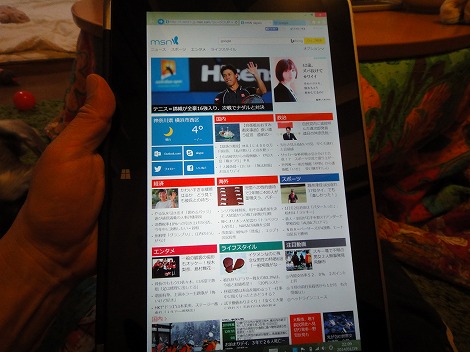
したがって、このように非常に細かい表示が可能。解像度が大きすぎると、文字がつぶれてみづらいケースもあるのですが、XPS11では見づらく感じることはありませんでした。
これなら複数ウィンドウを横に並べて表示することができそう。作業効率をアップできると思います。

当然タッチパネルを搭載。反応がよくきびきび動作してくれます。

液晶表示はすごく綺麗。精細感があるほか、色の深みもあります。これなら動画も楽しめます。

液晶パネルの視野角が広いので、斜め方向からでも表示をはっきりと確認できます。

電源ボタンは前面部の右端に配置されています。タブレットモードで使用するときに誤って押さないよう、出っ張りが少なく目立たない設計になっています。なので最初電源をオンにするとき、どこに電源があるのか探してしまいました。

左側面部。

写真左から順に電源端子、Powershare機能付きUSB3.0端子、HDMI端子、ヘッドセット端子が配置されています。

電源ケーブルを接続したところ。

右側面部。

写真左から順にメディアカードリーダー、Powershare付きUSB3.0端子が配置されています。
このXPS 11には、USB端子が左右に1つずつ、映像出力端子としてHDMI端子が搭載されていることになります。

左右側面部の中央にスピーカーが配置されています。
ミュージックを再生したところ、このの薄さのノートとしては十分な音質を確保していると思います。ちょっと重低音の響きが足りない気がしますが、それほど大きな不満は感じないですね。

USBメモリを差し込んだところ。本体が非常にスリムなので、ぎりぎりの厚さなのがわかります。

底面部にもカーボンファイバ素材を採用。バッテリは内蔵されており、自分で筐体内部にアクセスできない構造になっています。

底面部中央にはプレートが配置されています。

窪みにツメを噛ませて開くことができます。

サポートのときに必要となるサービスタグやエクスプレスサービスコードはここに記載されています。
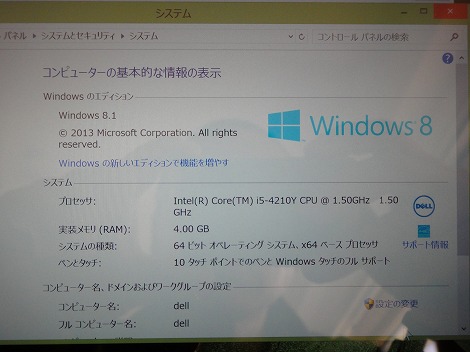
このXPS 11には第4世代インテルCore i5プロセッサ、4GBのメモリを搭載。

ストレージには256GB SSD、グラフィックスは内蔵タイプのインテルHDグラフィックスです。
実際に操作してみると、すごく快適でサクサク作業できます。動画/画像の編集、ゲームなど負荷のかかる作業にはちょっと厳しいかもしれませんが、一般的な用途であれば十分な性能を発揮できると思います。

付属するACアダプタと電源ケーブル。

ACアダプタはコンパクトでスリムです。


XPS 11とACアダプタ/ケーブルを合わせた重量は1386g。

以上、XPS 11のレビューでした。

まとめると次のとおり。
【XPS 11の特徴】
●11.6インチ液晶搭載のコンパクトノート。重量は1.13kgしかないので気軽に外に持ち出せる
●液晶部分を反転させることで、ノートPC/テント/タブレットスタンド/タブレットの4つのモードで利用可能。環境に合わせて最適なスタイルで作業できる
●インテル第4世代Coreプロセッサ/SSDストレージを搭載可能で、高い基本性能を発揮できる
●11.6インチ液晶ながら最大解像度2560×1440ドットを確保。非常に表示領域が広いので作業効率をアップできる
XPS 11は、臨機応変にモードを変えられるのが最大の特徴。外に気軽に持ち出して、長文を入力したいときはノートPCモード、タッチ操作したいときはタブレットモードという風に、自分の好きなスタイルで使うことができます。
ノートPCを持ち歩いているが気軽にタッチ操作できるマシンが欲しい人、あるいはタブレットを持ち歩きたいがキーボードも使いたいという人にお勧めです。
→XPSノートPC一覧ページ (DELL Webサイト)
(DELL Webサイト)










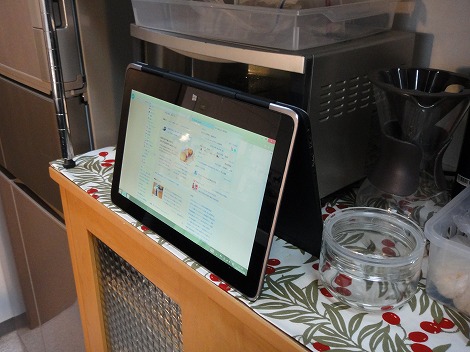




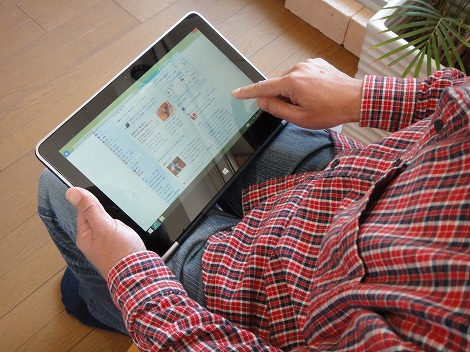

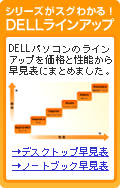


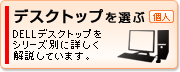
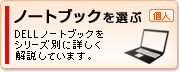
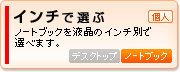
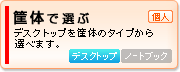
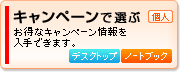
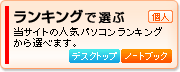
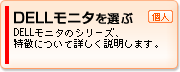
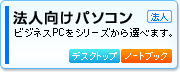
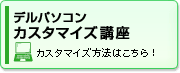






 最大の特徴は、液晶部分を360度回転させて、タブレット状態にして使用することができるということ。つまり、ノートPCとしてもタブレットPCとしても使える2 in 1ノートです。
最大の特徴は、液晶部分を360度回転させて、タブレット状態にして使用することができるということ。つまり、ノートPCとしてもタブレットPCとしても使える2 in 1ノートです。

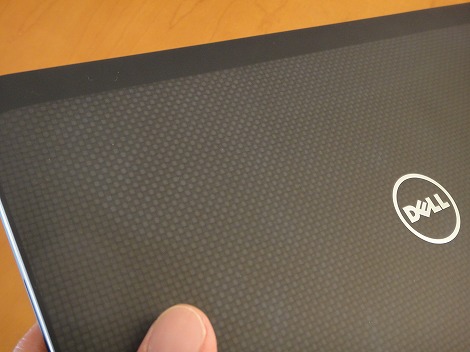



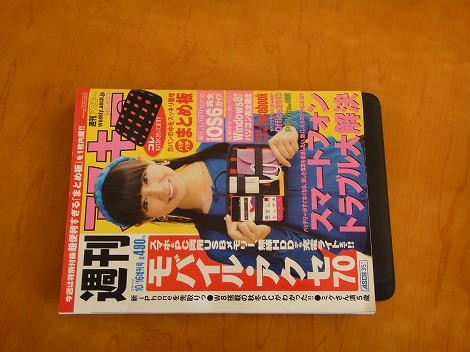




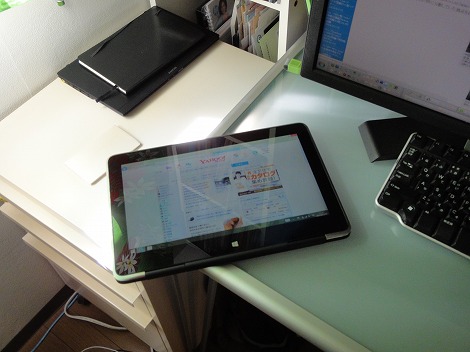
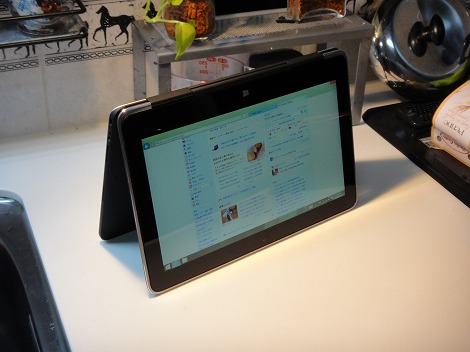

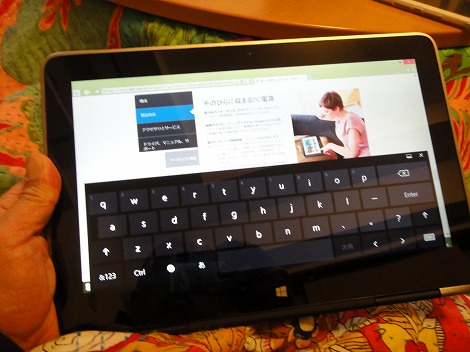

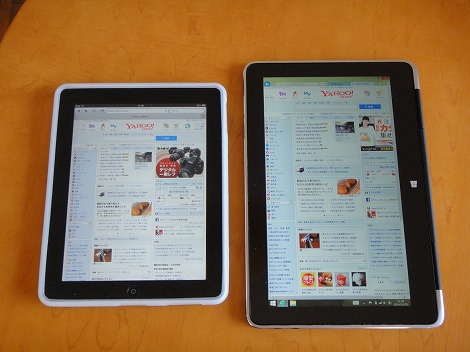
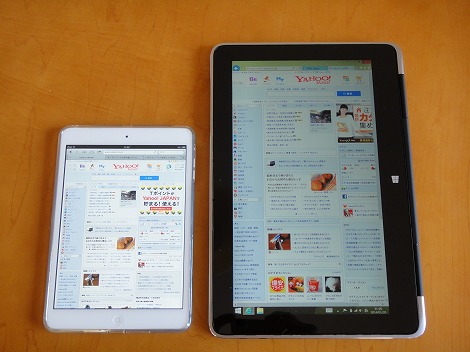
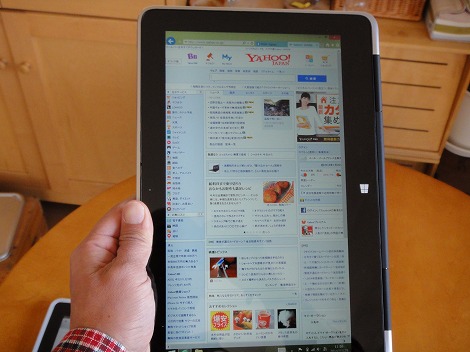





 XPS 11のキーボードの大きな特徴として、平面的なキーボードが採用されている点が挙げられます。これは、XPS 11で液晶部分を回転させると、底面部がキーボードになりますが、そのとき、出っ張りがあると引っかかったり、壊れたりする可能性があるからです。
XPS 11のキーボードの大きな特徴として、平面的なキーボードが採用されている点が挙げられます。これは、XPS 11で液晶部分を回転させると、底面部がキーボードになりますが、そのとき、出っ張りがあると引っかかったり、壊れたりする可能性があるからです。