DELLパソコンの購入に役立つ情報を提供するサイトです。
24インチ液晶パネル搭載のU2722Dの詳細なレビューを示します。
24インチ液晶パネル搭載のU2722Dの詳細なレビューを示します。
|
|
U2722Dモニタは、27インチパネル搭載の液晶モニタです。DELLモニタの個人向け上位シリーズであるUシリーズに属しています。 
U2722Dモニタの主な特徴は次のとおり。
・27インチパネル搭載 ・表示の綺麗なIPSパネルを採用 ・sRGB/Rec.709カバー率100%を実現。さらにsRGBよりも広い色域を表現できるDCI-P3色空間カバー率95%を実現 ・非光沢パネル採用のため、映り込みがほとんど発生しない ここでは、U2722Dモニタについて詳しくレビューしたいと思います。 DELL Webサイトの製品ページを確認する → Dell U2722Dモニタ詳細情報 【レビュー目次】
・1)27インチのIPSパネルを搭載
・2)シルバーを基調としたスタイリッシュなデザイン ・3)USB端子を利用可能 ・4)デイジーチェーン接続が可能 ・5)各パーツをチェック ・6)各種設定が可能 ・7)同梱物をチェック ・8)充実したサポート ・まとめ *ここに記載されているスペック・構成・価格は記事執筆時点のものです。最新情報については必ずDELL Webサイトでご確認ください。レビュー機はメーカーの貸出機です。
1)27インチのIPSパネルを搭載
【U2722Dモニタの主なスペック】
U2722Dモニタの主なスペックは上の表のとおり。
 27インチ液晶パネルを搭載。
 15インチノートPCと比べてみるとこんな感じ
 24インチパネル搭載のモニタの横に並べてみました。右がU2722D。一回りパネルが大きいのがわかりますね。
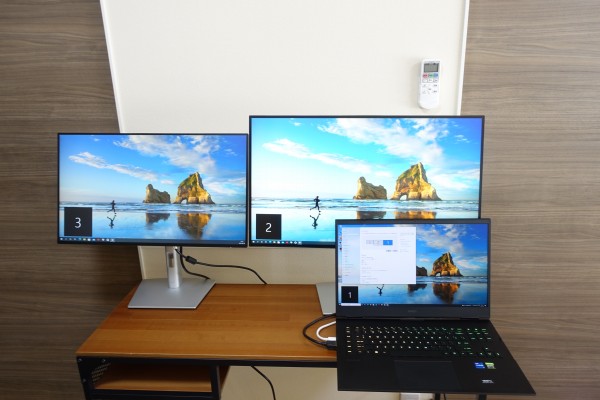 15インチ液晶搭載ノートPCに接続してみました。
 B5サイズのノートと比べたところ。
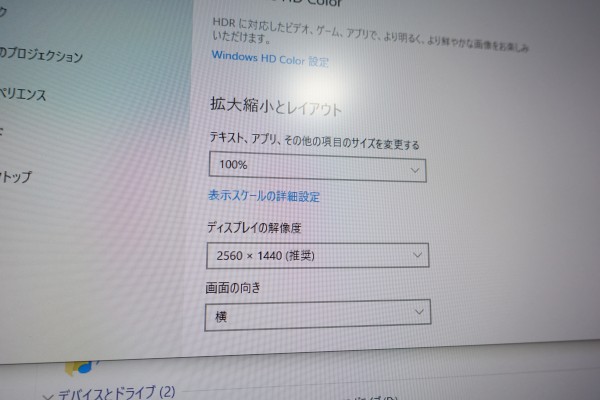 最大解像度はQHD対応の2560×1440ドット。
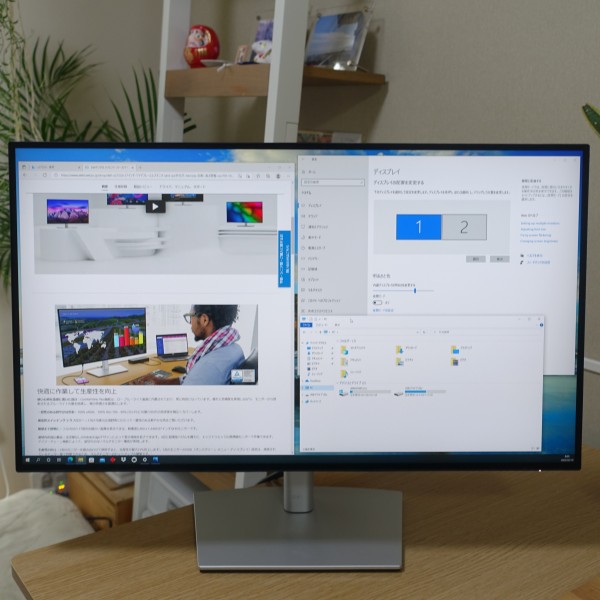 最大解像度はQHD対応の2560×1440ドット。大きいパネルを搭載しているため、解像度も高め。最大解像度が高いと、広い表示領域を確保できるため、複数のウィンドウを並べて表示して、作業効率をアップできます。
個人的には、27インチクラスの大きなパネルを搭載している場合、最大解像度がフルHD(1920×1080ドット)だと表示が大きすぎてもったいなく感じます。QHDレベルの解像度が確保されている方が、27インチの大きさをフル活用できるのでいいと思います。
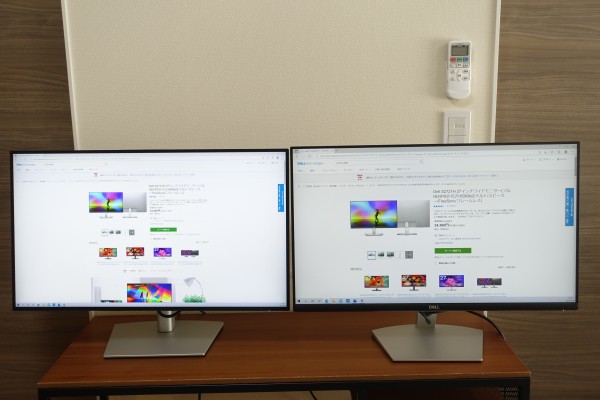 上の画像は、同じWebページを、1920×1080ドットのパネル(右)と2560×1440ドットのパネル(左)で表示したところ。左のU2722Dの方が、広い領域を表示できているのがわかります。
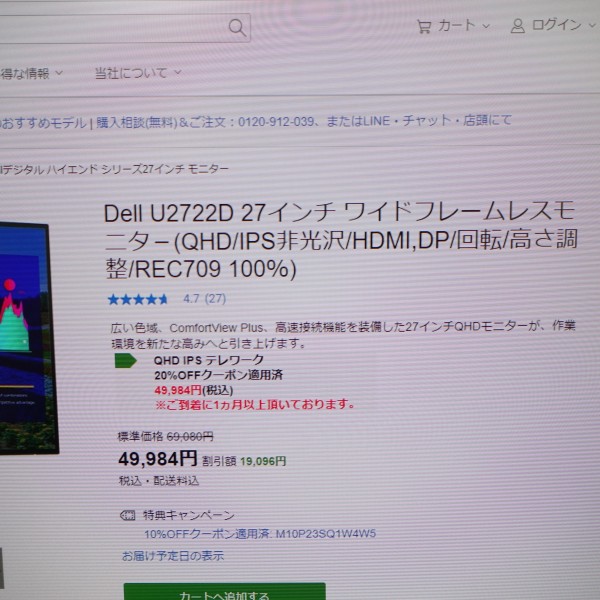 文字表示も滑らか。

U2722Dモニタディスプレイは、sRGB/Rec.709カバー率100%を実現。さらにsRGBよりも広い色域を表現できるデジタルシネマの規格DCI-P3のカバー率95%を実現し、広い色範囲を表示することができます。
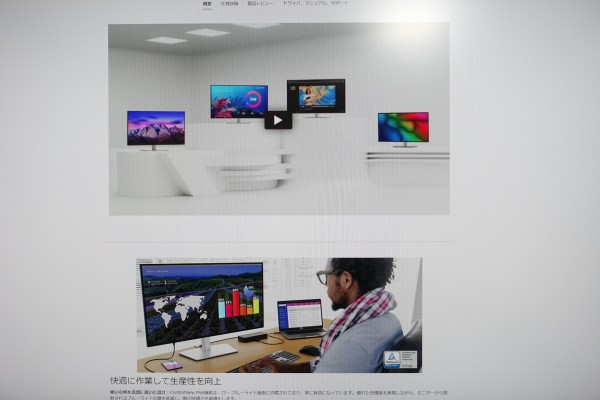 一般的なモニタよりも、多くの色を表現できるため、豊かな色調を楽しめるほか、優れた色精度を実現します。
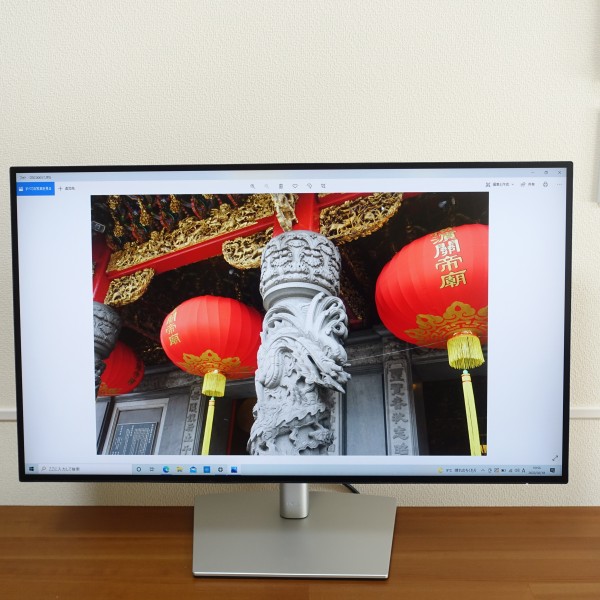
表示の綺麗なIPSパネルを採用。自分で撮影した風景写真を映し出してみましたが、色鮮やかに表現できています。
 ノートPCのパネルに映し出した画像と比べて、より赤が鮮やかに表現できているのがわかりまあすね。
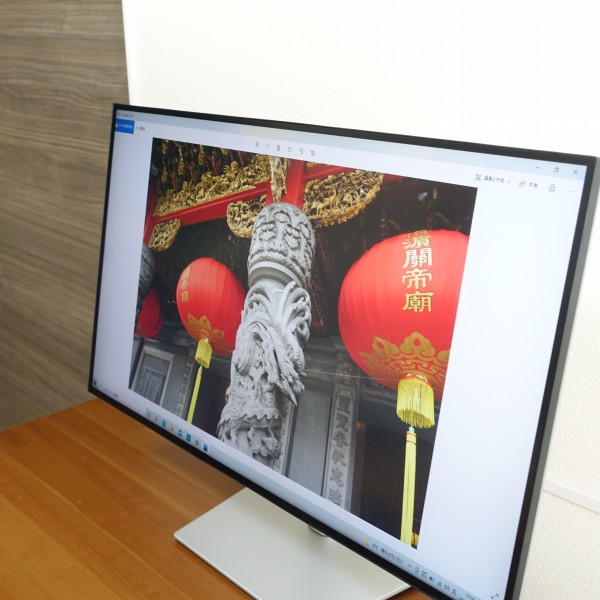 視野角も広く、斜め方向からでも見え方に変化はほとんどありません。
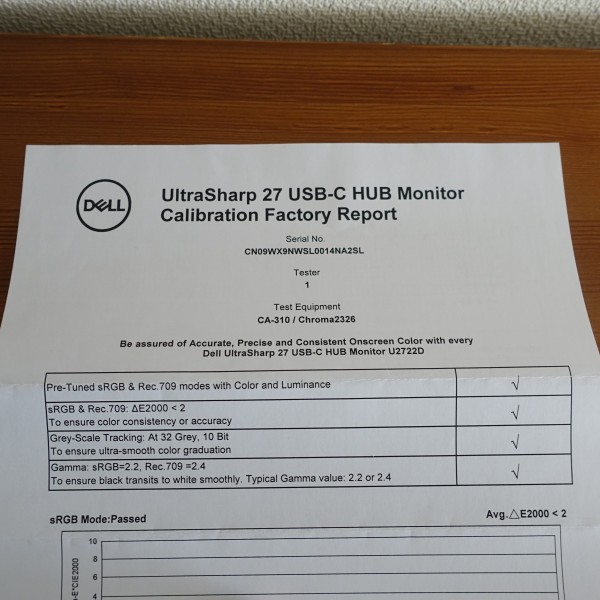 購入してすぐに高い色忠実度を確保できるよう、画面の色の忠実性/精度/統一性が保証されたキャリブレーション出荷時報告書が添付されています。したがって色の正確性が求められるプロフェッショナルユースにもそのまま利用可能です。
 非光沢タイプのパネルを採用。照明などの映り込みが発生しにくく、長時間パネルを見続けても目が疲れにくいと思います。
 パネルの明るさを表す輝度は350ニット。明るいパネルを採用しているので、非常に見やすいです。
 U2722Dモニタでは、パネルの外枠(ベゼル)が狭いスリムベゼルデザインを採用しています。スリムベゼルにより、画面を見ているときに外枠の存在が気になりにくいため、画面への没入感を高めることが可能。
 指と比べると、ベゼルの狭さがよくわかります。
ベゼルとパネルに段差がないフラットなパネルデザインを採用しているため、デザイン面での野暮ったさがなくスタイリッシュな仕上がりになっています。
またU2722Dモニタでは多彩な調整機能を搭載。
  パネルの角度調整、
  左右回転、
  高さ調整機能を利用できます。
 また縦横回転機能も利用可能。
 パネルを回転させても表示は自動で切り替わらないので、「設定」画面から手動で切り替える必要があります。
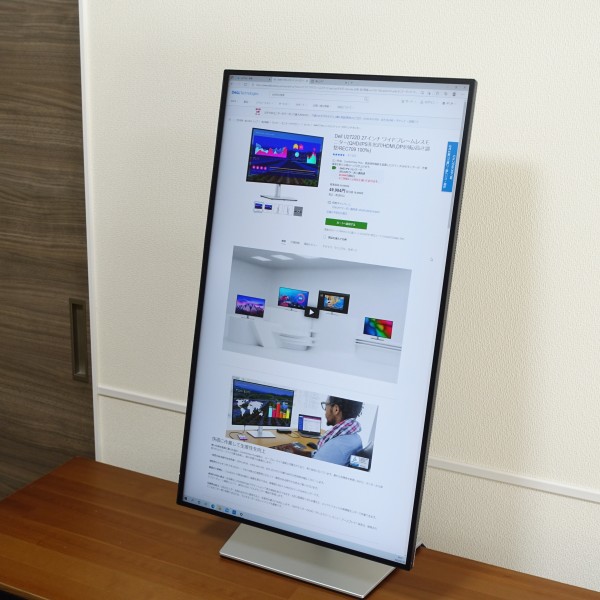 縦表示にすれば、縦に長いWebブラウザなどを見るときにスクロールの回数が減るので便利ですね。
2)シルバーを基調としたスタイリッシュなデザイン
 U2722Dはシルバーを基調としたカラーリングを採用。デルでは「プレミアムプラチナシルバー仕上げ」と呼んでいます。
野暮ったさはなくスタイリッシュな仕上がりなので、家のどこにでも違和感なく置けると思います。
 表面はマット調の仕上がり。
 スタンド/台座のカラーリングも背面部とほぼ同じのため、統一感があります。
 スタンド/台座部分は樹脂製だと思いますが、チープな感じはありません。
 前述したとおり、スリムベゼルデザインを採用しているため、見た目がすごくいいですね。すっきりとしています。
3)USB端子を利用可能
U2722DにはUSB端子が搭載されており、PCとUSBケーブルで接続することにより、これらのUSB端子を利用することが可能になります。利用できるUSB端子の数が増えるので、多数のUSBデバイスを使いたい人にはありがたいですね。
 U2722Dには、背面部にUSB Type-Cアップストリーム 端子(データ専用)、USB 3.2 Gen2(最大10Gbps)Type-Aダウンストリーム端子×2を配置。
 底面部左にUSB Type-Cダウンストリーム端子(最大10Gbps)、USB 3.2 Gen2(最大10Gbps)Type-Aダウンストリーム端子を配置。
USB Type-A端子を3個、USB Type-C端子を1個の計4つのUSB端子を利用することが可能です。
 U2722Dに搭載されているUSB端子を利用できるようにするには、同梱されるUSBケーブル(USB Type-A-USB Type-C)を活用します。このケーブル、長さが1mと短めで、しかもちょっと固いので、もう少し扱いやすいといいんですけどね。
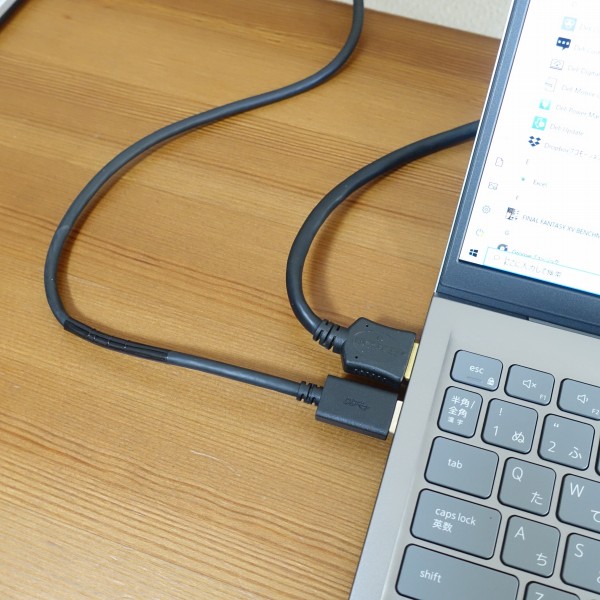 このケーブルで、PC側のUSB Type-A端子と
 U2722Dの背面部にあるUSB Type-Cアップストリーム 端子を接続します。
 これでUSB端子を利用する準備は完了。
 底面部左にUSB端子があるのでUSBデバイスの抜き差しがしやすいですね。
4)デイジーチェーン接続が可能
デイジーチェーン接続とは、各モニタを並列に接続するのではなく、モニタを直列に結線することにより、複数ディスプレイ出力を行う接続方式のことです
 U2722DモニタにはDisplayPortの映像出力端子を搭載(オレンジのキャップがはめこまれている端子です)。
この端子にDisplayPortケーブルを接続し、他のモニタのDisplayPort入力端子につなぐことで、デイジーチェーン接続でマルチモニタ環境を構築できます(モニタ/PCがデイジーチェーン接続に対応している必要があります)。
一般的にマルチモニタ環境を構築するには、PCと2台のモニタそれぞれをケーブル接続する必要があるわけですが、デイジーチェーン接続だと、PCと接続する必要があるのはU2722Dモニタだけで済みます。
PC側の映像出力端子が1つしかない場合でも、マルチモニタ環境を構築できて便利です。
5)各パーツをチェック
U2722Dモニタの各パーツをチェックします。
 背面部。
 スタンドに穴が開けられており、ここにケーブルを通すことで配線をすっきり見せることができます。
 背面部下部に端子類を配置。上の画像の一番左に電源端子、右側にHDMI映像入力端子、DisplayPort映像入力端子、DisplayPort映像出力端子(オレンジの蓋が刺さっている端子)、USB Type-Cアップストリーム端子、USB Type-A端子、音声出力端子、USB Type-A端子が配置されています。
 端子類は下向きに配置されているため、そのままの状態ではコードの抜き差しがしづらいのですが、縦横回転機能を使えば端子類が横向きになるため、抜き差ししやすくなります。
 背面部の左下側には電源ボタンとジョイスティックが配置されています。ジョイスティックは、設定メニューを操作するときに利用します。
 電源をオンにすると、底面部右にある電源LEDインジケーターが白く点灯します。
 横から見たところ。
 スタンド/台座部分は、ツールを使わなくても簡単に脱着できる仕様になっています。
 スタンドは、背面部の接合部に押し当てるだけで簡単に装着できます。
 接合したところ。取り外すには、接合部の下にあるボタンを押せばOK。
 台座部分の取りつけも簡単。スタンドの接合部分に台座を当てて、ネジを指で締めれば接合は完了です。ツールレスで脱着できるのは便利です。
 机としっかり密着できるため、多少本体を強く揺らしても、倒れたりすることはありません。
 VESA互換のマウント(100mm×100mm)を採用しているため、VESA規格に準拠しているスタンドに取りつけられます。
 スタンドのブラケットをマウント部に装着し、
 スタンドに取りつければOK。特に端子などに干渉することもなく取りつけることができました。
6)各種設定が可能
 背面部にあるジョイスティックを使って、OSD (On-Screen Display) メニューで各種設定を行うことが可能です。
これまでのDELLモニタの場合、底面部にある4つのボタンを使って設定を行うモデルが多かったのですが、何度もボタンを押す必要があり、ちょっと使いづらく感じていました。
個人的には、使い慣れれば、ジョイスティックの方が便利だと思います。
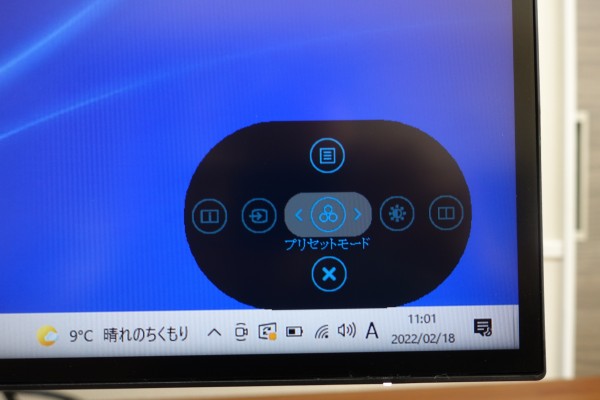 ジョイスティックを押すと、上のようなメニューランチャーが表示されます(直前でどの設定を行っていたのかよって、表示される内容は異なります)。
ジョイスティックを左右に動かすと「輝度/コントラスト」調整画面、「プリセットモード」設定画面、「入力ソース切り替え」画面に切り替えることができます。
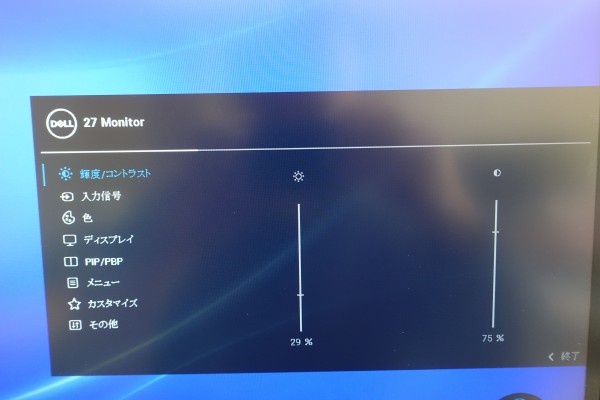 ジョイスティックを上に動かすと、メイン管理画面が表示され、多様な設定を行うことができます。「輝度/コントラスト」「入力信号」「色」「ディスプレイ」「メニュー」「カスタマイズ」「その他」から選択可能(メニューの使い方/調整項目に関する詳細については、U2722Dユーザーガイドを参照してください)。
7)同梱物をチェック
 U2722Dモニタの同梱物をチェックします。
 電源ケーブル。ACアダプタは不要なタイプです。
 DisplayPortケーブル。HDMIケーブルは同梱されないので、HDMI端子で接続したい場合には、別途HDMIケーブルを用意する必要があります。
 USBケーブル。U2722DのUSB端子を利用したい場合に使用します。
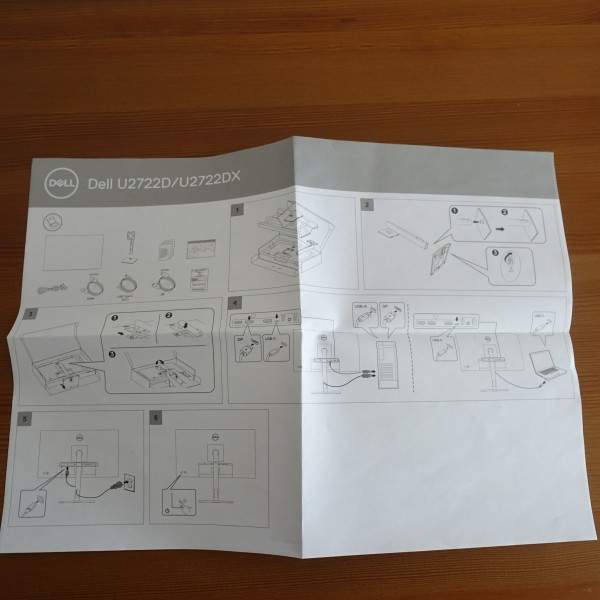 セットアップ方法などを示したペーパーも同梱されています。
8)充実したサポート
U2722Dモニタを購入すると、DELLの充実したサポートを受けることができます。
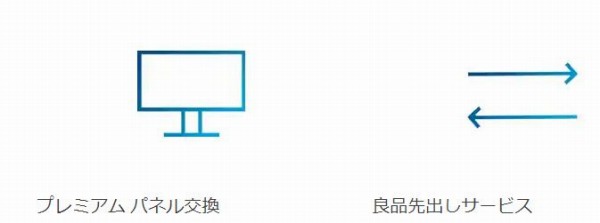 ■プレミアムパネル交換
パネル上に1つでもドット抜けが見つかった場合、ハードウェア限定保証の期間内であれば、無償でモニタを交換してもらえます。製造時に希にドット抜けが生じることがあるので、万一、そうしたモニタに当たってしまっても、無償で交換してもらえるので安心です。
■良品先出しサービス
ハードウェア限定保証の期間内(3年)であれば、モニタの交換が必要になった場合、翌営業日までにモニタを出荷してくれます。つまり、故障したモニタがデルに届く前に最速で良品を送ってくれるので、モニタを使えない期間を最小限に抑えることができます。
まとめ

以上、DELL U2722Dモニタについて詳しく見てきました。特徴をまとめると次のとおり。
・27インチパネル搭載 ・表示の綺麗なIPSパネルを採用 ・sRGB/Rec.709カバー率100%を実現。さらにsRGBよりも広い色域を表現できるDCI-P3色空間カバー率95%を実現 ・非光沢パネル採用のため、映り込みがほとんど発生しない ・デイジーチェーン接続が可能 ・多彩な調整機能を用意 表示の綺麗なIPSパネルを採用。27インチという大きめのパネルを採用しているため、見やすいですね。最大解像度も2560×1440ドットと高めのため、広い表示領域を確保できます。 DELL Webサイトの製品ページを確認する → Dell U2722Dモニタ詳細情報 液晶モニタについて
当サイト特別キャンペーン登場!DELL個人/法人向けPCを購入する際に、当サイト専用ページ経由で購入すれば、楽天スーパーポイントがプレゼントされます。 ■購入額8万円(税抜)以上→3,000ポイント / ■購入額15万円(税抜)以上→7,500ポイント 通常の値引きにプラスする形でポイントをもらえるので非常にお得です!!詳細については、「楽天スーパーポイントをゲットする方法」を参照してください。
|