DELLパソコンの購入に役立つ情報を提供するサイトです。
デル XPS 15(9510)について詳しく解説します。
デル XPS 15(9510)について詳しく解説します。
HOME > DELLノートブック製品情報 > デル XPS 15(9510)実機レビュー |
|
|
XPS 15(9510)は、15.6インチ液晶を搭載したノート。DELLのハイパフォーマンスシリーズXPSシリーズに属しています。
→XPSシリーズノートPC最新ラインアップ →デル15インチノートPC最新ラインアップ 
XPS 15(9510)の主な特徴は次のとおり。
・4辺スリムベゼル採用 ・非常にスリムな15インチノートPC ・アルミボディのスタイリッシュデザイン ・第11世代インテルCoreプロセッサを搭載 ・アスペクト比16:10のパネルを搭載しており、縦に広く表示可能 ・4K+パネル/有機ELパネル搭載モデルが用意されている ・Adobe RGB100%カバーのディスプレイ搭載モデルを選択できる ・NVIDIA GeForce RTX3050 Tiグラフィックス搭載モデルを選択可能 液晶の4つの外枠(ベゼル)がスリムな4辺スリムベゼルを採用。有機ELパネル搭載モデルも選べます。また第11世代インテルCoreプロセッサ+NVIDIA GeForce RTX3050 Ti搭載モデルを選択できるため、高いパフォーマンスを発揮できる仕様になっています。 スタイリッシュなデザインに仕上がっているのに加え、性能も高いので、動画/画像編集などのクリエイティブワークに携わる人にオススメです。 ここではXPS 15(9510)の特徴、スペック等について詳しく解説します。 DELL Webサイトの製品ページを確認する → XPS 15(9510)詳細情報 【レビュー目次】
・1)4辺スリムベゼル
・2)アルミボディのスリムデザイン ・3)高パフォーマンスを発揮できるスペック ・4)パッケージ別のスペックをチェック ・5)パフォーマンスをチェック ・6)特徴/使い勝手をチェック ・7)各パーツをチェック ・8)同梱物をチェック ・9)まとめ *ここに記載されているスペック・構成・価格は記事執筆時点のものです。最新情報については必ずDELL Webサイトでご確認ください。レビュー機はメーカーの貸出機です。
【レビュー機のスペック】スプレマシー 第11世代インテル Core i9-11900Hプロセッサ/32GBメモリ/512GB SSD/NVIDIA GeForce RTX 3050 Tiグラフィックス/15.6インチ OLED 3.5K (3456x2160)パネル 1)4辺スリムベゼル
 XPS 15(9510)は、パネルの4つの外枠(ベゼル)がスリムなデザインを採用。
 4辺スリムベゼルを採用することにより
・デザインのスタイリッシュさが増す ・画面を見ているときにベゼルの存在が気になりにくく画面への没入度をたかめることができる というメリットを享受できます。 実際に画面を見ていて、ベゼルが気にならないですね。
 指と比べると、スリムさがよくわかります。
スリムベゼルのおかげでボディをコンパクトにすることも可能となり、鞄からの出し入れがしやすくなっているほか、取り扱いが楽になります。
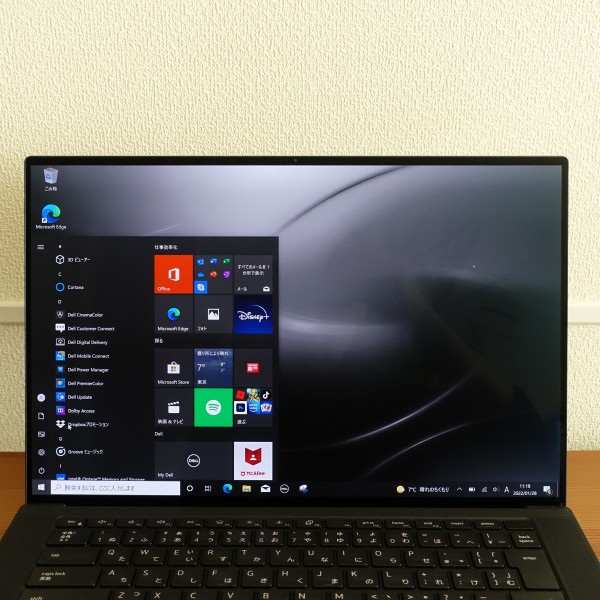 また、一般的なノートPCに搭載されるパネルの縦横比率は16:9ですが、XPS 15(9510)では16:10のパネルを採用。縦方向に広く表示できるため、縦にスクロールすることの多いアプリケーション(Webブラウザなど)を使用するときなどに見やすいと思います。
 16:9のパネルを搭載した15インチノートPC(Inspiron 15 5510)と比較してみました(上の画像の左がXPS 15(9510))。
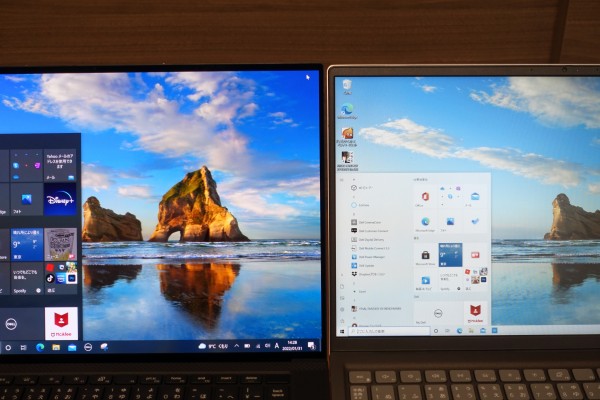 XPS 15(9510)の方が縦方向に広く表示できるのがわかります。
 縦横比16:9のパネルを搭載した24インチ液晶モニタと比較するとこんな感じ。
2)アルミボディのスリムデザイン
 XPS 15(9510)は、
アルミニウム削り出しボディを採用。CNC機械加工で削り出されているため、精密な仕上がりになっています。
 アルミニウムならではの質感の高いデザインに仕上がっていますね。
 照明が当たると、また違った趣になります。やはりアルミボディは洗練された印象を与えます。
 天板部はマット調の仕上がり。指紋や汚れがつきにくいです。触るとさらさらしていてべとつきにくいですね。
 側面部および背面部は光沢加工仕上げになっています。
 光が当たると非常に煌びやかで、デザイン上のアクセントになっています。近くで見てみると、背面部にはヘアライン加工が施されています。細かいところまで配慮されたデザインになっているのがわかります。
 底面部にもアルミを採用。天板部と同じ色のため統一感があります。
 カラーリングはシルバー&ブラックに加えて、フロスト&ホワイトを用意。上の画像はシルバー&ブラック。天板部はシルバー、
 キーボードおよびその周囲はブラックのオーソドックスなカラーリングを採用しており、落ち着いた雰囲気を醸し出しています。
 キーボードの周囲(パームレスト部分)には、強度が高くて軽いカーボンファイバを採用することにより、軽量化を実現。上の画像を見ると、カーボンファイバ特有の模様が表面に出ているのがわかります。
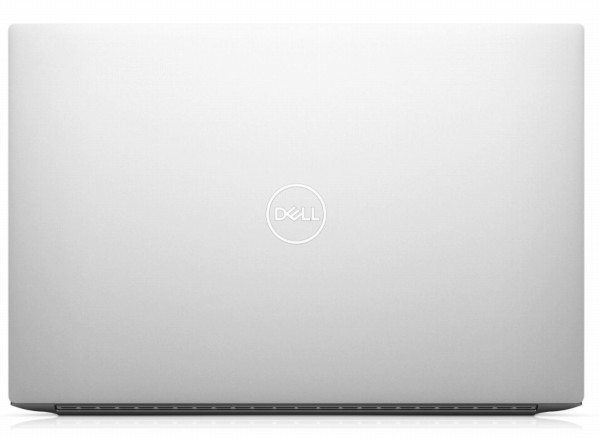 フロスト&ホワイトは、天板部がフロストカラー。
 キーボードおよびその周囲はホワイト。明るいカラーリングです。上品なデザインに仕上がっていると思います。
 XPS 15(9510)は、高性能グラフィックスを搭載できる15インチノートPCとしてはすごくスリムに仕上がっています。
 厚さは約18mmしかありません。
 すごく掴みやすいですね。さっと掴んで持ち上げることができます。
 スリムなのでしっかりとホールドすることが可能。
 シルエットもとても綺麗です。
 B5サイズのノートと比べてみました。
 重量は1.909kg(OLED 3.5K (3456x2160)パネル搭載モデル)。
一般的な15インチノートPCと同じくらいの重量です。
 ちょっとがんばれば外に持ち出して使えるかな、という重さです。
 脇に抱えて持ったところ。これぐらいの重さであれば、通常は据え置きタイプとして使用し、室内を移動させる、必要なら外に持ち出す、というぐらいの使い方が妥当でしょうね。
 ボディに高い強度を誇るアルミニウム/カーボンファイバを採用しているため、ボディの強度は非常に高いですね。片手だけで持っているときにボディのよじれを感じることありません。安心して持ち運べます。
 スリムベゼルを採用していること/縦長のパネルを採用していることから、左右の幅があまりなく15インチノートPCとしてはコンパクトなので、ビジネスバックからの出し入れもすごくスムーズ。ボディの左右の部分が引っかかることなく取り出せます。
 ディパックからもスムーズに取り出せます。ボディが重いので、持ち運ぶ際はディパックの方が重さを感じにくくていいかもしれません。
 スリムボディのため、バッグの中でも場所を取りません。
3)高パフォーマンスを発揮できるスペック(新旧モデルの比較)
XPS 15(9510)の主なスペックは次のとおり。
(追記:後継モデルのNew XPS 15(9520)が登場したので、スペックを比較してみました。→参考:New XPS 15(9520)詳細情報)。
■CPU
CPUは、第11世代Core i5/i7/i9搭載モデルを用意。ノートパソコンに用いられることの多い末尾に「U」が付いた省電力タイプではなく、「H」の付いた高性能タイプのプロセッサを搭載しています。それぞれの詳細は次のとおり。
■メモリ
メモリは16GB/32GB/64GB搭載モデルを用意。一般的な用途(Web閲覧/ビジネスアプリの操作/動画再生など)であれば16GBの容量で十分だと思いますが、ゲームを楽しみたい、動画/画像の編集作業などのヘビーな作業を快適にこなしたい、というのであれば、より多くの容量のメモリを搭載したモデルを選べます。
■ストレージ
ストレージはSSDのみを搭載。HDDは選択できません。
SSDは、HDDに比べて、高速アクセス可能/耐衝撃性に優れる/静か、というメリットがあります。容量512GBに加えて1TB/2TB搭載モデルを選択可能。大容量のデータを保存したい、というニーズにも応えることができます。
■グラフィックス
グラフィックスには、CPU内蔵タイプのほか、NVIDIAのハイエンドグラフィックスシリーズであるRTXに属するNVIDIA GeForce RTX3050Ti搭載モデルを選べます。価格重視ならCPU内蔵タイプですが、GeForce RTXシリーズの方がパフォーマンスが圧倒的に高いので、動画/画像の編集作業を快適に行うことが可能です。
4)各パッケージのスペックをチェック
XPS 15 (9510)のパッケージをチェックしてみましょう。
現時点では、スタンダード/プラチナ/スプレマシーの合計3つのパッケージが用意されています。
・ディスプレイの解像度
・CPUの種類 ・メモリの容量 ・SSDの容量 ・グラフィクス の5つの項目について選択肢が用意されています。
スタンダードモデルは、グラフィックスにCPU内蔵タイプを採用することで、価格を重視したモデルに仕上がっています。高い描画処理能力を必要とせず、一般的な用途で使いたいのならスタンダードモデルがおすすめ
プラチナ/スプレマシーでは、NVIDIA GeForce RTX3050 Tiを搭載可能です。
5)パフォーマンスをチェック
XPS 15(9510)のパフォーマンスをチェックしてみました。レビュー機のスペックは次のとおり。
【スプレマシー】
第11世代インテル Core i9-11900Hプロセッサ/32GBメモリ/512GB SSD/NVIDIA GeForce RTX 3050 Tiグラフィックス
負荷が軽めのゲーム「ドラゴンクエストX」のベンチマークソフトを実行してみました。「最高品質」で「すごく快適」という評価。
負荷が中程度のゲーム「ファイナルファンタジー14 漆黒の反逆者」のベンチマークソフトの結果は上の表のとおり。「最高品質」で「非常に快適」という評価です。
重い負荷がかかる「ファイナルファンタジー15 」のベンチマークソフトの結果は上の表のとおり。「標準品質」では「快適」、「高品質」では「普通」に動作するという結果が出ています。
描画処理能力を測定するベンチマークソフト「3Dmark」の「Time Spy」のスコアは「4260」。
同じく「3Dmark」の「Fire Strike」のスコアは「9773」。 第11世代インテル Core i9-11900Hプロセッサ/32GBメモリ/512GB SSD/NVIDIA GeForce RTX 3050 Tiグラフィックスという充実した構成のため、高い描画処理能力を発揮できるのがわかります。ベンチマーク画面もヌルヌル滑らかに動くので、これでゲームしたら楽しいだろうな、と感じました。
これなら、ゲームや動画/画像編集などのクリエイティブワークもある程度快適になせると思います。
6)特徴/使い勝手をチェック
XPS 15(9510)の特徴/使い勝手をチェックします。
■搭載している端子類
XPS 15(9510)に搭載されている端子類は次のとおり。
・Thunderbolt 4(Power DeliveryおよびDisplayPort対応)×2
・USB 3.2 Gen 2 Type-C(Power DeliveryおよびDisplayPort対応)×1 ・SDカードリーダー ・ヘッドホン/マイクロフォンコンボジャック USB端子は合計3つ(右側面部に1つ、左側面部に2つ)装備されていますが、すべてType-C端子。前後の向きのない小さな端子なのでデバイス/ケーブルを接続しやすいと思います。なお、Type-A端子は用意されていないので、Type-A端子を重用している場合は注意が必要です。
 XPS15(9510)には、「USB-C to USB-A v3.0およびHDMI v2.0変換アダプター」が同梱されています。このアダプタにはUSB Type-A端子とHDMI端子が搭載されているので、このアダプタをXPSデスクトップ 15(9510)のUSB TypeC-端子に接続すれば、USB Type-A接続タイプのデバイスを1個利用できます。
XPS 15(9510)に搭載されている3つのUSB Type-C端子のスペックは次のとおり。
3つのUSB Type-C端子すべてがDisplayPortとPowerDeliveryに対応しているため、外部映像出力と受給電を実行可能。
左側面部にある2つのUSB Type-C端子はThunderbolt 4に対応。対応機器を接続することで、最大40 Gbpsという圧倒的速さでデータをやりとりすることが可能。これは一般的なUSB 3.1(Gen 1)の約8倍、高速なUSB 3.1(Gen 2)規格の約4倍の速さです。
XPS 15(9510)は、動画/画像編集を念頭に置いた設計になっているため、大容量データのやりとりをするケースが多いと思います。2つのUSB端子がThunderbolt 4に対応しており、高速データ転送できるのは非常に便利だと思います。
■映像出力
 XPS15(9510)には、外部映像出力端子として、USB Type-C(DisplayPort対応)端子が3個用意されています。一般的に搭載されていることの多いHDMI端子は搭載されていません。
 ただし、前述したUSB-C to USB-A v3.0およびHDMI v2.0変換アダプターを使えば、HDMI端子が利用できるようになるため、HDMI入力端子を搭載したモニタに接続できます。
 3個あるUSB Type-C端子のすべてで映像出力を試してみたところ、すべての端子で外部出力することができました。
日頃は、大画面モニタに接続して作業する場合には、USB Type-C入力端子を備えたモニタに接続することにより、USB Type-Cケーブル一本で接続するだけで、外部映像出力と充電を同時に行うことができます。
配線をすっきりさせることができるうえ、個別にケーブルを抜き差しする必要がないのですごく便利だと思います。

ただし、通常速度で充電を実行するには、モニタ側の最大対応電源がPCの電源を上回っている必要があります。レビューしたXPS 15(9510)の場合、130W型のACアダプタを採用しているため、それを上回る電力を供給できる仕様のモニタを用意する必要があります。
試しに最大供給電力が65Wのモニタに接続してみたところ、充電は可能ですが、充電速度が遅くなるという警告が出ました。なんとか充電はできるみたいです。
 ■USB Type-Cケーブル経由でモニタに接続
■USB Type-C/HDMI変換アダプタを介してHDMIケーブルで別のモニタに接続 を実施し、2つの外部モニタに接続したところ。3画面同時出力可能でした。  この環境でさらにUSB Type-C/HDMI変換アダプタを介してHDMIケーブル経由で4Kテレビに接続したところ、4画面同時出力に成功しました。4Kテレビには、4Kの解像度(3840×2160ドット)で出力することができています。
かなり広い表示領域を確保できるので、作業効率を大幅にアップさせることができると思います。
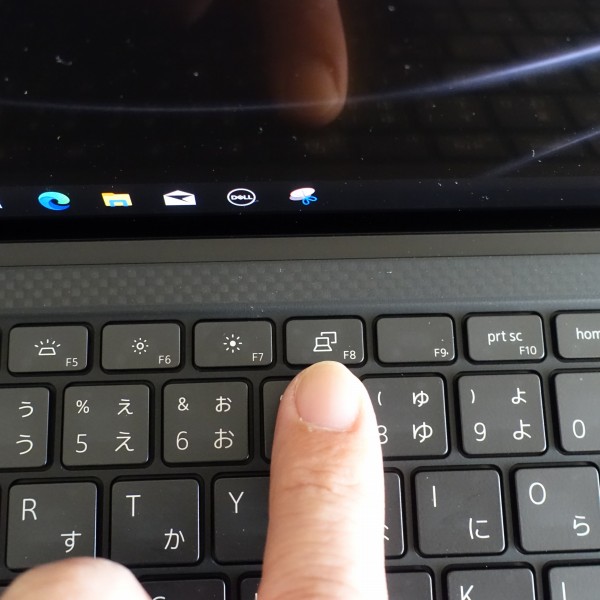 外付けの液晶モニタを接続した際、「設定」画面で表示方法を選択できますが、F8キーを押して表示方法を切り替えることもできます。
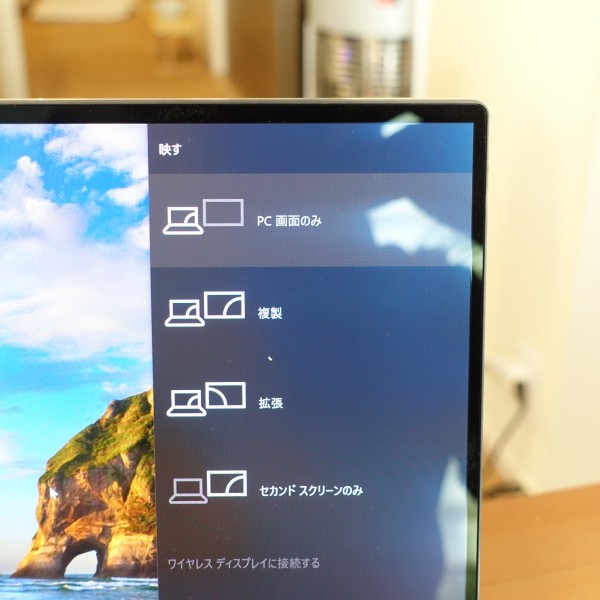 F8キーを押すと、画面の右側にメニューが表示され、「PC画面のみ」「複製」「拡張」「セカンドスクリーンのみ」の中から選択できます。いちいち設定画面を開かなくても、すぐに切り替えられるのは便利です。
■指紋認証/顔認証対応
 キーボード右上に配置されている電源ボタンに指紋認証リーダーが標準で装備されています。指紋認証によるログインが可能なため、キーボードを使わずとも使い始めることができて便利です。セキュリティも高めることができます。
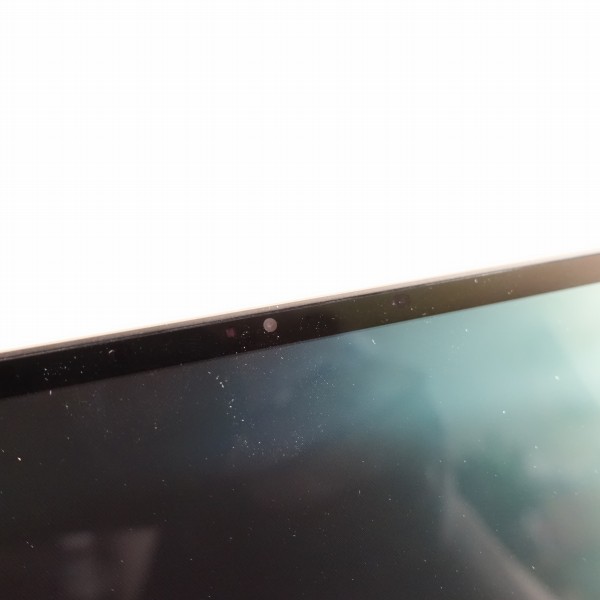
またスリムベゼルながら、ディスプレイ上部にIRカメラを搭載しており、顔認証も実行できます。
■起動時間
起動時間(電源ボタンを押してからデスクトップ画面が表示されるまで)を計測してみました。
1回目→14.28秒 / 2回目→14.20秒 / 3回目→13.93秒 14秒程度で起動可能。このぐらいの速さで起動するのであれば、そんなに待たされる感じはないです。 ■光学ドライブ非搭載
XPS15(9510)に光学ドライブは搭載されていません。非搭載にすることで、ボディをスリム化/軽量化することができます。ただし、光学ドライブ非搭載なので、DVDなどのメディアを使いたいときは、別途外付けの光学ドライブを接続する必要があります。
■強力な排熱機構
 XPS 15(9510)には高性能グラフィックス搭載モデルが用意されているため、排熱を効果的に行わないと処理速度が低下してしまいます。XPS 15(9510)では、デュアルファンを搭載。
 底面部に通気孔を配置。ここから吸気します。。
 背面部下にも通気孔を配置。ここから排熱されます。
 負荷のかかるベンチマーク(FF15)を実行した後、底面部を触ってみましたが、「ものすごく熱い!」という印象は受けませんでした。
■サーマル管理可能
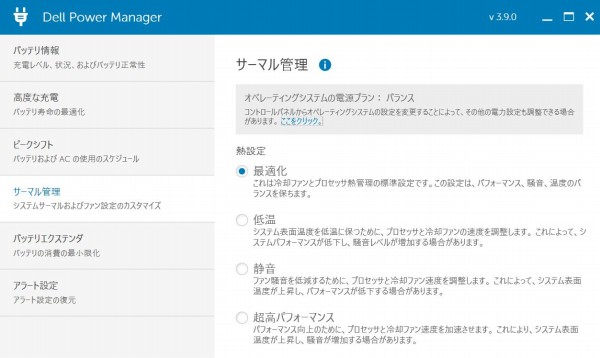 同梱されているDell Power Managerツールを使えば、熱設定を変更できます。「最適化」「低温」「静音」「超高パフォーマンス」の4つの設定から、状況に応じて選択できます。
■WiFi6対応
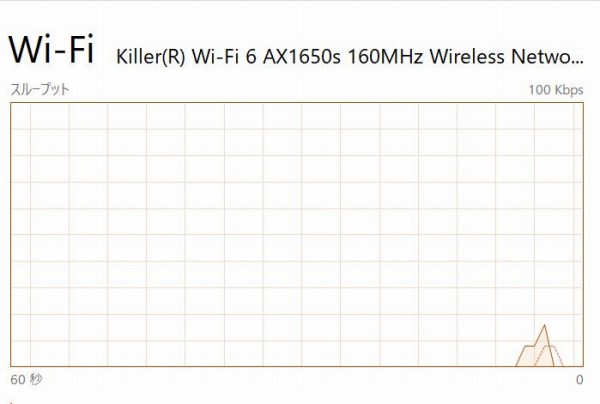 インテルWiFi6チップセットを搭載したKiller AX1650sを採用しているため、WiFi6に対応する環境を構築していれば、より高速で安定したネット接続を実現できます。
【規格による通信速度の違い】
■クワッドスピーカー搭載
  スピーカーは4つ搭載。キーボードの左右に1つずつスピーカー(1.5W×2)、
  底面の左右に1つずつスピーカー(2.5W×2)の
計4つのスピーカーを搭載したクワッドスピーカーシステムを採用(合計8W)。
 この位置にスピーカーを配置することで、机に音が反射する形になり、広がりのあるサウンドを楽しめます。またウーファを搭載することでしっかりと重低音を響かせることが可能。
実際に音楽を聴いてみましたが、ちょっと高音がシャカシャカしますが、クセの少ないサウンドに感じました。クリア感があり、重低音も響くので、聞きやすいサウンドだと思います(このあたりの受け止め方には個人差があると思います)。 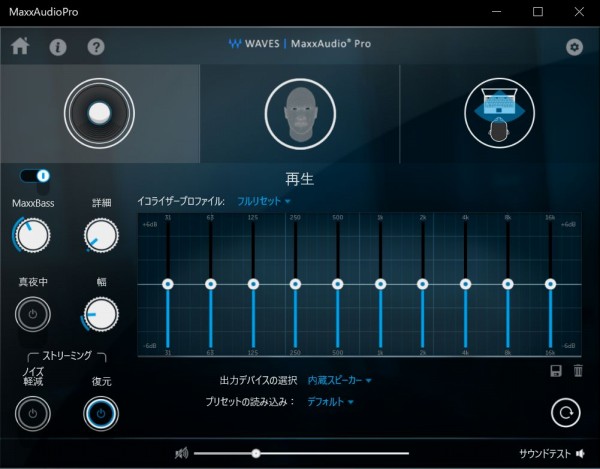 同梱されているMaxxAudioProツールを使えば、イコライザを使ってチューニングしたり、事前定義されたプロファイルの中から選択したりして、自分好みのサウンドを楽しめます。
■ファンクションキーの機能を簡単に切り替え可能
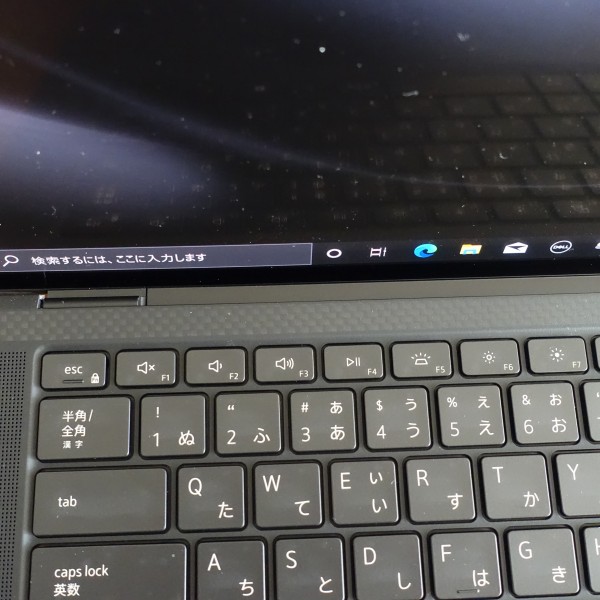 キーボードの一番上の列にファンクションキーが配置されています。デフォルトでは、キーに記載されているイラストで示された機能を利用することができます(輝度/音量の調整など)。
ファンクションキーには別の機能も割り当てられています(F7キーを押すと全角カナに変換、F10キーを押すと半角英数に変換など)が、デフォルトではこれらの機能を利用できず、ファンクションキーのロックを解除する必要があります。 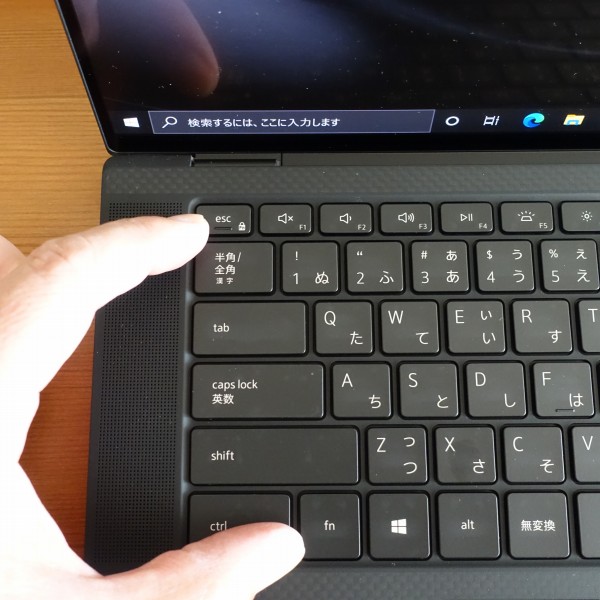 これまで、ロックの解除はBIOSでしかできないモデルもあったのですが、XPS15(9510)ではFnキーとescキーを同時に押すことで、簡単にファンクションキーのロック/ロック解除を切り替えることができます。
7)各パーツをチェック
XPS 15(9510)の各パーツをチェックします。
■ディスプレイ
 ディスプレイは15.6インチパネルを搭載。
・FHD+パネル搭載モデル ・OLEDパネル搭載モデル ・UHD+パネル の3つのパネルを搭載したモデルの中から選択できます(レビュー機はOLEDパネル搭載)。 【XPS 15(9510)に搭載されるパネル】
(出典:マニュアル)
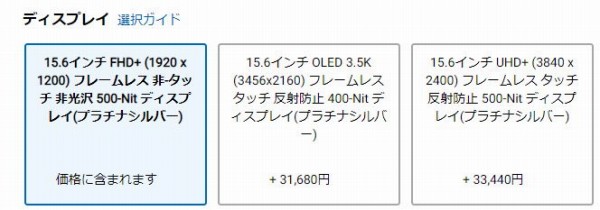 ・FHD+パネル:3つのモデルの中で最も安価ですが、最も解像度が低く、タッチにも非対応。ただし、輝度は500ニットと高く、SRGB100%をカバーしています。電力消費量も3つのパネルの中で最も少ないので、バッテリ駆動時間も長くなります。価格重視の人、バッテリ駆動時間重視の方におすすめ
・OLED(有機EL)パネル:色鮮やかな表現が可能。カバーする色域が広いので、動画を楽しみたい人、クリエイティブワークに使いたい人におすすめ
・UHD+パネル:
FHD+の4倍のドット密度を実現。より精細感のある表示が可能です。
【有機EL(OLED)パネル搭載モデル選択可能】
 レビュー機はOELDパネル搭載モデル。色の表現がすごく鮮やかで、画面表示の綺麗さに思わず引き込まれてしまいます。
有機EL(OLED)の主なメリット/デメリットは次のとおり。
・高画質 ・黒をしっかり表現できる ・レスポンスが速い ・焼き付きが発生しやすい  自分で撮影した風景写真を映し出してみました。赤がすごく鮮やかなうえ、黒もしっかり表現されています。一般的なパネルの場合、黒い部分が少し白っぽく表示されることがあるのですが、有機ELパネルの場合、白っぽさはほとんど感じません。すごく引き締まった表示になります。
 一般的なパネルを搭載したモニタと接続してみました。同じ画像を表示していますが、XPS 15(9510)の方が、空の青色が濃いですね。
 映像を見たときの臨場感も半端ないですね。動画を堪能したい人は是非有機ELパネル搭載モデルをオススメします。
 視野角は広く、斜め方向から見ても見え方に変化はほとんどありません。
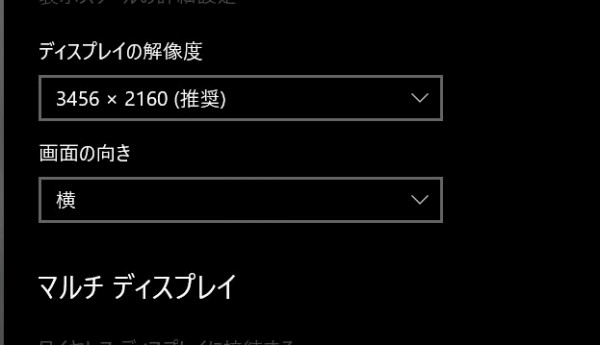 有機ELパネル搭載モデルの最大解像度は3456×2160ドット。解像度が高いので、精細感のある表示が可能です。
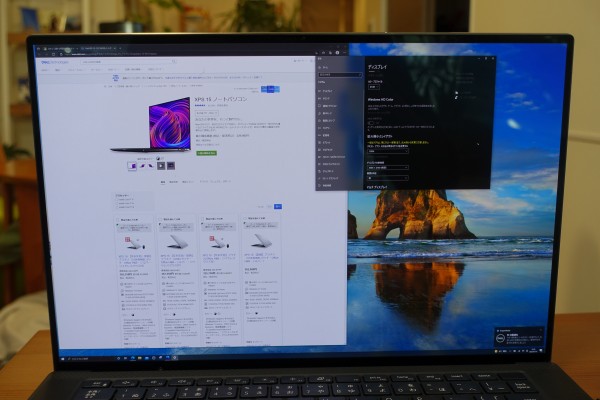 さすがに100%表示のままでは、小さすぎて見づらいですね。拡大表示して使うことになると思います。推奨値は250%ですが、この値だと個人的には大きすぎると感じました。150%ぐらいでも、なんとか使えると思います(この辺りの受け止め方には個人差があります)。
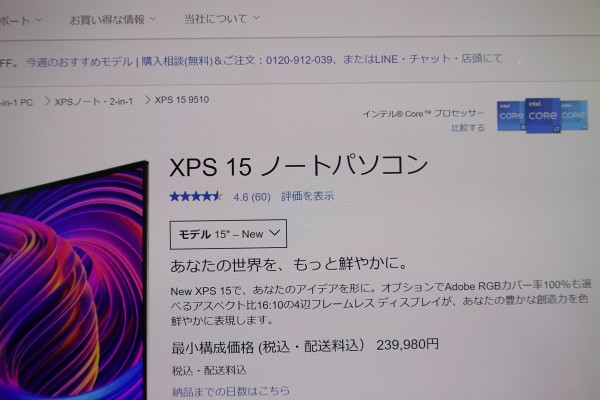 あと解像度が高いと、文字を滑らかに表現できるため、見やすいです。1インチあたりの画素数は、FHD+パネルが145なのに対し、OLEDパネルは261、UHD+パネルは290。
【光沢/非光沢】
FHD+パネルは非光沢パネル、OLEDパネル/UHD+パネルは光沢パネルですが反射防止加工が施されています。
 光沢パネル(反射防止あり)は、光沢パネルと非光沢パネルのいいとこ取りをしたパネルです。光沢パネルよりも映り込みが発生しづらく、非光沢パネルよりも色の表現が鮮やかです。
確かに一般的な光沢パネルと比べると、映り込みの度合いは少ないように感じます。室内で使う分に、すごくギラついて見づらいということはあまりないですね。
 ただ、そうは言っても、多少の映り込みは発生します。色の鮮やかを取るなら光沢パネル、目への負担を軽減したいのなら非光沢パネルを選ぶのが得策だと思います。
【タッチパネル】

FHD+パネルは非タッチパネル、OLEDパネル/UHD+パネルはタッチパネルです。タッチパネルを搭載していると、ちょっと指で操作したいときも便利です。
【輝度】
 FHD+/UHD+パネルは輝度500ニット、OLEDパネルは輝度400ニットの明るいパネルを搭載。明るいと、表示が綺麗/明るい野外でも見やすい、というメリットを享受できます。
レビューしたOLEDパネル搭載モデルは輝度が400ニットですが、最大輝度にすると、室内では明るすぎるくらい。ずっと最大にしていると目が疲れるかもしれません。
【色域】
FHD+パネルはsRGBカバー率100%、UHD+パネルはAdobe RGBカバー率100%を実現。OLEDパネルは、Adobe RGBよりも広い色域を表現できるデジタルシネマの規格DCI-P3標準100%を実現し、広い色範囲を表示することができます。一般的なモニタよりも、多くの色を忠実に表現できるため、クリエイターワークにぴったりです。
【Dell PremierColorツールを利用可能】
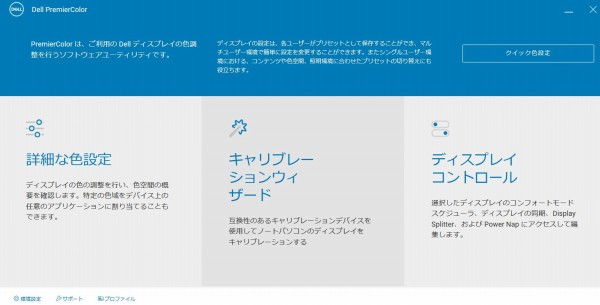 Dell PremierColorツールを使って、ディスプレイの色調整を行うことができます。クイック色設定に加えて、詳細な色設定を実行することが可能。
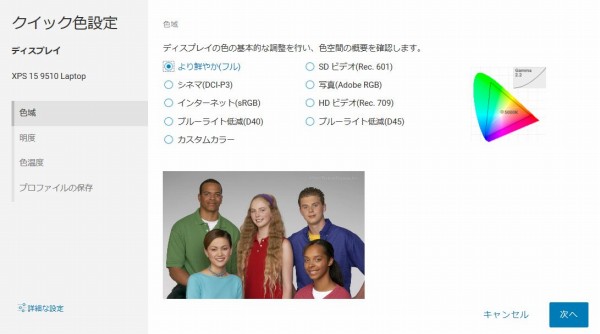 「クイック色設定」では色域/明度/色温度の設定が可能です。上の画像は「色域設定」画面。多彩な色空間を指定できます。
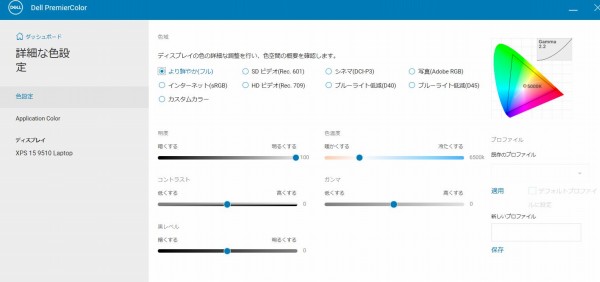 詳細な色設定」画面。色空間の指定のほかに、明度、コントラスト、色温度などを細かく指定できます。
■Webカメラ
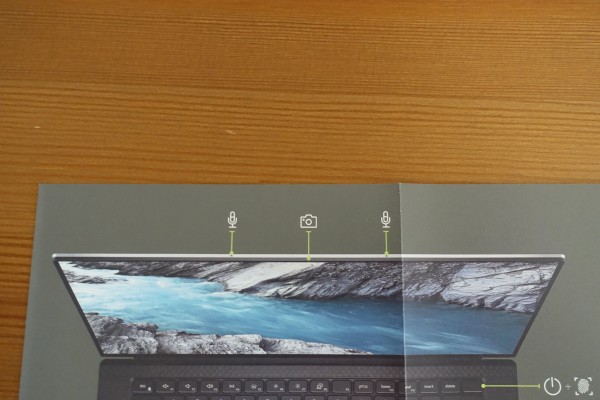 Webカメラは液晶上部に配置されています(1280 x 720 (HD)(30 fps))。
 Webカメラ使用時、カメラ横にある白色のステータスライトが点灯します。
■キーボード
 キーボード。 通常、15インチノートPCの場合、テンキーを搭載するモデルが多いのですが、XPS 15(9510)では非搭載です。

非搭載だと、数字入力する場合にちょっと不便ですが、キーボードがボディの真ん中に配置されることになり、キー入力するときに画面の中心に体を配置できるというメリットがあります。
動画・画像の編集作業を行うときには、ずっと画面を見続けることになるので、画面の中心に体の軸を合わせるほうが、ストレスは少ないと思います。
 テンキーが搭載されていないので、スペースに余裕があるせいか、小さいキーや変則的な配置のキーは見当たりません。
 唯一、上下の矢印キーがちょっと小さめになっています。矢印ボタンがキーボード内に組み込まれているため、キーが下に飛び出した逆T字レイアウトのキーよりは、ちょっと押しづらいかもしれません。
 Enterキーは標準サイズの大きさ。デルノートPCのキーボードの場合、Enterキーが左のキーと隣接したデル独自のキーレイアウトを採用するモデルが多いのですが、XPS 15(9510)では、隣接しない標準的なレイアウトを採用しています。
 キートップは平べったい形状をしています。触ると、すべすべしていて滑りがいいですね。指を動かしやすいです。
 キーストローク(キーを押し込む深さ)はそれほど深くはありませんが、スリムノートPCとしては結構しっかり確保されている方だと思います。キーを押したときの反発はちょっと柔らかめ。固い方が好きな人にとってはちょっと物足りないかもしれませんが、ほどよい感じで押せます。
打鍵音もそれほど大きく感じません。それほど力を入れなくても反応してくれるので、長時間使っていても疲れにくいと思います。
 キーピッチ(キー間の距離)は19.05mm(マニュアル参照) 。
 フルサイズのキーボードのキーピッチ(約19mm)と同程度のキーピッチを確保しているため、窮屈さは感じません。
 キーボードにはホワイトのバックライトが装備されています。なので、暗い環境でも快適なキータイピングが可能。明るさは2段階の設定が可能です。
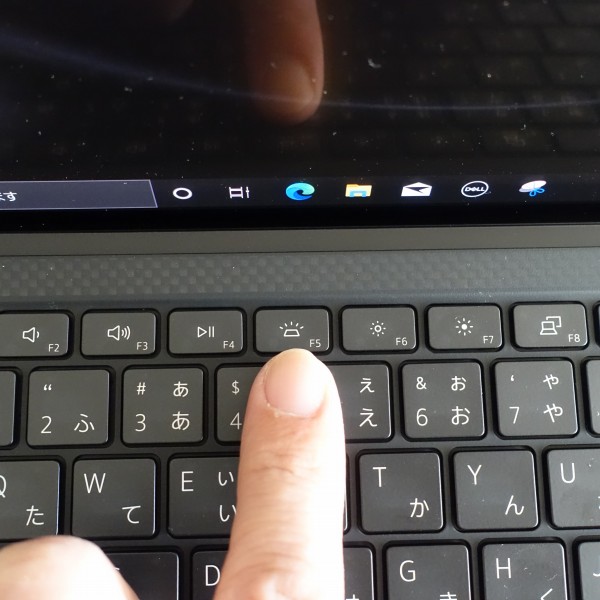 F5キーを押すことで、オン/オフの切り替え、明るさの設定を実行できます。
 キーボードの右上に電源ボタンが配置されています。他のキーと比べて、ちょっと低くなっています。この位置に電源ボタンがあると、タイピング中に誤って押してしまう可能性がありますが、電源ボタンは強く押さないと反応しないので、タイピング中に誤動作する可能性は低いと思います。
 キーボードに傾斜は設けられておらず、キーボード面はほぼフラットな状態になっています。
■タッチパッド
 タッチパッドはクリックボタンが一体となったタイプを採用。
 縦長の液晶パネルを搭載しており、ボディの奥行きが長くなっているため、タッチパッドが非常に大きくなっています。
 表面はつるつるしており、すごく滑りがいいですね。気持良く指を動かせます。反応もよく、ストレス無くポインタを移動できます。
 パームレスト部分には高い強度を誇るカーボンファイバを採用。 表面はしっとりとした感触で、手の平を置いておいてもべとつきにくく、しかもひんやりした感触がありません。長時間キータイピングする際にも、心地よく作業できると思います。
■右側面部
 写真左から順に、USB 3.2 Gen 2(Type-C)ポート(Power Delivery/DisplayPort 対応)、フルサイズSDカードリーダー、ヘッドホン/マイクコンボジャックを配置。
 SDカードをカードリーダーの奥まで差し込んでも、これだけカードがはみ出します。
 右側面部のすべての端子類にケーブル・デバイスを接続するとこんな感じになります。
■左側面部
 写真左から順に、セキュリティケーブルスロット、電源供給対応 Thunderbolt 4(USB4)USB Type-C ポート×2を配置。
 左側面部のすべての端子類にケーブル・デバイスを接続したところ。
 左右の側面部のすべての端子類にケーブル・デバイスを接続するとこんな感じになります。
■前面部
 前面部に端子類は配置されていません。
 中央にLEDを配置。充電時に点灯します。
 前面部はデザイン重視でぴったりと閉まっているため、カバーを開けるときにちょっと指を引っかけづらいですね。
 ゆっくりとであれば片手だけでカバーを開けきることができます。いちいち両手を使わなくてもいいのは便利です。
■背面部
 背面部にも端子類はなし。
 下の方に通気孔が配置されているのが見えます。
■底面部
 底面部。中央に通気孔、左右にスピーカーを配置。4
 中央には「XPS」のロゴが刻み込まれています。
8)同梱物をチェック
XPS15(9510)の同梱物をチェックします。
 ACアダプタと電源ケーブル。
 この構成ではグラフィックスにNVIDIA GeForce RTX 3050 Tiを搭載しており、消費電力が大きいため、ACアダプタも大きめ(同梱されるACアダプタは、構成により異なる可能性があります)。
 平べったい形状をしています。
 ケーブルはACアダプタに巻きつけることが可能。
 ストッパが付いているので固定できます。このスタイルだと、コンパクトに収納することができますが、いちいちケーブルを巻きつける必要があるうえに、ストッパも外れやすいので、個人的にはマジックテープで留めるタイプの方が好きかな(このACアダプタにマジックテープは付いていません)。
 130W型のACアダプタを採用。
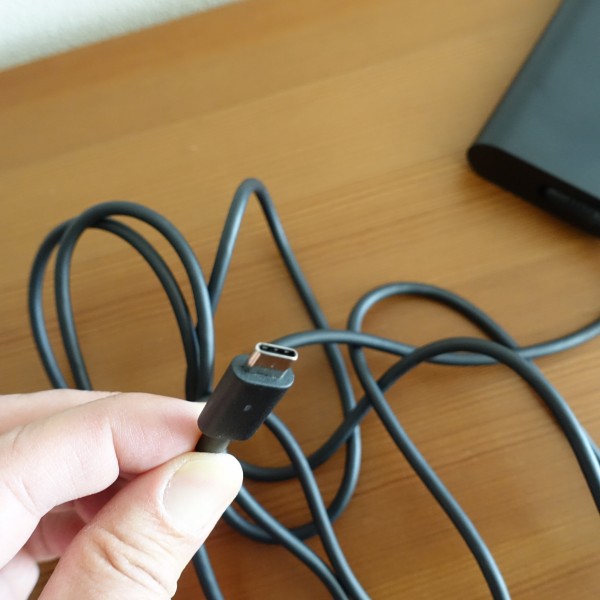 接続端子には、USB Type-C端子を使っています。
 XPS15(9510)には、USB Type-C端子が3つ搭載されていますが、いずれの端子でも充電可能。
ただし、充電時には、1つのUSB Type-C端子が占有される形になるため、利用できるUSB Type-C端子は2つになるので注意が必要です。
 電源ケーブルは、足を引っかけたりしたときに破断しないよう丈夫なつくりになっています。
 ACアダプタと電源ケーブルを合わせた重量は477g。ちょっと重めです。
 前述したとおり、「USB-C to USB-A v3.0およびHDMI v2.0変換アダプター」が同梱されています。
 このアダプタを活用することで1つのUSB Type-C端子を介してUSB Type-A端子とHDMI端子が利用可能になります。
 持ち歩くときはケーブルを収納できますが、
 使うときにはケーブルを伸ばします。
 アダプタを利用するときは、少し側面部にスペースを確保する必要があります。
最初からアダプタが同梱されているので、別途購入しなくてもいいのはすごく便利です。
 重量は23g。軽くてコンパクトなので携帯しやすいと思います。
 各部名称などを示したペーパーも同梱されています。
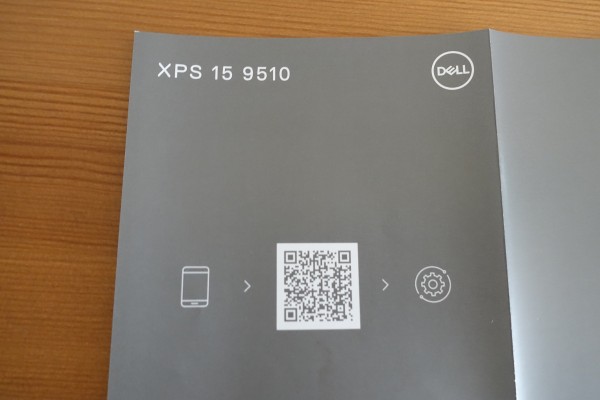 記載されているQRコードを読み込むと、
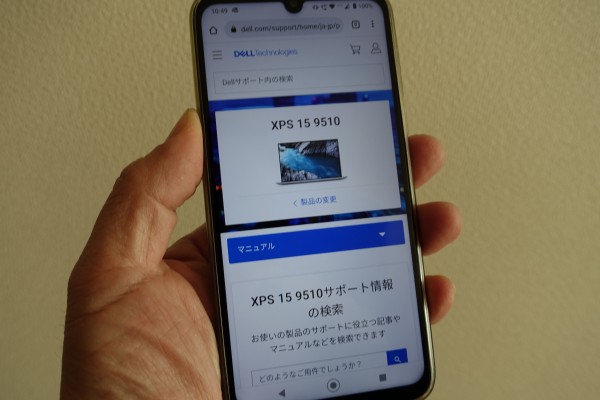 XPS 15(9510)のサポート画面に直接アクセスできます。
まとめ
 以上、XPS 15(9510)について解説しました。主な特徴をまとめると次のとおりです。
・4辺スリムベゼル採用 ・非常にスリムな15インチノートPC ・アルミボディのスタイリッシュデザイン ・第11世代インテルCoreプロセッサを搭載 ・アスペクト比16:10のパネルを搭載しており、縦に広く表示可能 ・有機ELパネル搭載モデルが用意されている ・NVIDIA GeForce RTX3050 Tiグラフィックス搭載モデルを選択可能 性能も充実しているため、 動画/画像の編集作業などのクリエイティブワークがメインのユーザーにとっては非常に魅力的なPCに仕上がっていると思います。デザインもスタイリッシュだし、画面もそこそこ大きい15インチパネルを搭載しているので使い勝手はいいと思います。
負荷がかかる作業をバリバリ処理できるPCを探しているが、デザイン面で妥協したくない/コンパクト+スリムなボディがいい、という人にオススメです。
DELL Webサイトの製品ページを確認する → XPS 15(9510)詳細情報 |
||||||||||||||||||||||||||||||||||||||||||||||||||||||||||||||||||||||||||||||||||||||||||||||||||||||||||||||||||||||||||||||||||||||||||||||||||||||||||||||||||||||||||||||||||||||||||||||||||||||||||||||||||||||||||||||||||||||||||||||||||||||||||||||||||||||